Baca Juga
Dalam kebutuhan dokumen tertentu seperti Kuitansi, Laporan Keuangan, Raport Nilai dan lain-lain ada kalanya kita menginginkan adanya teks terbilang atau nilai dalam bentuk huruf pada dokumen-dokumen seperti contoh yang sudah disebutkan di atas tersebut.
Teks terbilang atau nilai dalam bentuk huruf bisa dibuat secara otomatis jika dokumen tersebut dibuat pada Microsoft Excel, yaitu dengan membuat sendiri Rumus Excel Fungsi Terbilang. Kenapa kita mesti harus membuat sendiri ? Karena, sampai versi terakhirnya Excel yang ada saat ini, secara default Fungsi terbilang belum dimasukkan pada macro Excel tersebut.
Dalam tutorial ini Paktor tidak akan menjelaskan kembali bagaimana membuat rumus Excel Fungsi Terbilang, karena paktor telah membahasnya beberapa waktu yang lalu. Jadi pada kali ini kita akan fokus bagaimana menerapkan atau menggunakan rumus Excel Fungsi terbilang tersebut. Langkah-langkah cara menggunakan atau menerapkan Rumus Excel Fungsi Terbilang adalah sebagai berikut:
1. Download dan Extract Fungsi Terbilang Excel
Untuk memudahkan dalam latihan ini silakan download dulu rumus Excel Fungsi terbilang tersebut pada link berikut ini: Download Rumus Excel Fungsi Terbilang Kompilasi
Karena file hasil download tersebut dalam bentuk archive.rar silakan diextract dulu, caranya:
- Klik kanan pada file WinRar Add-in Fungsi Terbilang Excel_Pakar Tutorial, maka akan muncul kotak dialog seperti di bawah ini
- Klik pada Add-in Fungsi Terbilang Excel_Pakar Tutorial, setelah selesai proses extract maka akan muncul folder baru seperti di bawa ini
Sampai disini kita sudah berhasil mengextract folder WinRar menjadi Folder biasa.
2. Cara Memunculkan Tab Develover Excel
Langkah selanjutnya silakan buka Microsoft Excelnya dan munculkan tab Develover-nya jika tab Develover belum ada di Excel yang teman-teman gunakan. Tab Develover seperti gambar di bawah ini:
Cara untuk memunculkan tab Develover pada Excel adalah sebagai berikut (dalam contoh ini Paktor menggunakan Microsoft Excel 365)
- Klik pada tab File yang ada di pojok atas kiri (bagi pengguna Excel 2010 ke bawah, berarti klik pada icon Office)
- Pada jendela yang muncul pilih menu Option yang ada di paling bawah, maka akan muncul jendela Excel Option seperti berikut ini
- Klik pada Cusomize Ribbon, kemudian beri tanda ceklis pada Develover yang ada di bagian Main Tab sisi Kanan
- Setelah itu klik tombol OK, maka pada halaman lembar kerja Excel kita akan bertambah satu tab menu yaitu Develover, seperti di bawah ini
3. Cara Memasang Rumus Excel Fungsi Terbilang
Langkah selanjutnya kita tinggal memasang Fungsi Terbilang Excel yang telah kita download tadi, caranya:
- Klik pada tab Develover, kemudian klik pada menu Excel Add-In
- Maka akan muncul kotak dialog seperti di bawah ini
- Silakan klik pada tombol Browse, maka muncul halaman Explorer seperti di bawah ini
- Silakan cari Folder Rumus Excel Fungsi Terbilang yang telah kita extract tadi
- Jika sudah ketemu, silakan dobel klik pada foldernya
- Dobel klik lagi pada folder berikutnya yang muncul dan dobel klik lagi, sampai muncul file Kombinasi Terbilang seperti di bawah ini
- Jika teman-teman masih menggunakan Excel 2007 silakan pilih yang atas: Kombinasi Terbilang.xla
- Sedangkan jika sudah menggunakan Excel 2010 dan di atasnya, pilih yang bawah yaitu: Kombinasi Terbilang.xlam
- Setelah dipilih (diklik) kemudian klik tombol Open
Nah sekarang pada Microsoft Excel kita telah terpasang Rumus Excel Fungsi Terbilang yang bisa kita gunakan untuk berbagai keperluan pembuatan dokumen yang embutuhkan teks terbilang atau nilai dalam huruf.
4. Contoh Rumus Fungsi Excel Terbilang dan Hasilnya
Rumus Excel Fungsi terbilang kompilasi ini bisa digunakan untuk berbagai jenis teks terbilang sesuai dengan kebutuhan masing-masing dokumen, lebih detailnya seperti di bawah ini:
KETERANGAN:
Pada contoh rumus yang ada di kolom D semua teks angka yang berwarna merah adalah
merupakan alamat sel untuk angka atau nilai yang akan dibuat teks terbilangnya. Jadi sangat relatif yang harus disesuaikan dengan alamat sel angka yang bersangkutan yang akan dibuat teks terbilangnya.
5. Cara Menggunakan Fungsi Terbilang
Untuk lebih jelasnya silakan simak Cara Penggunaanya berikut ini:
Silakan buat tabel dengan tiga kolom seperti di atas, kolom A untuk Nomor, kolom B isi dengan angka yang mau dibuat teks terbilangnya dan pada kolom C silakan ketikan rumusnya. Jangan lupa setiap selesai mengetikkan rumus tekan tombol Enter.
Untuk rumus Excel Fungsi terbilang lainnya, silakan copy dari tabel di bawah ini yang ada di kolom paling kanan.
| NO | ANGKA/NILAI | TERBILANG | Rumus yang digunakan pada kolom TERBILANG yaitu kolom C |
| 1 | 235.500 | Duaratus Tigapuluh Lima Ribu Limaratus | =terbilang(B2) |
| 2 | 235.500 | DUARATUS TIGAPULUH LIMA RIBU LIMARATUS | =UPPER(terbilang(B3)) |
| 3 | 235.500 | duaratus tigapuluh lima ribu limaratus | =LOWER(terbilang(B4)) |
| 4 | Rp235.500,00 | Duaratus Tigapuluh Lima Ribu Limaratus Rupiah | =PROPER(terbilang(B5))&"Rupiah" |
| 5 | 235.500,25 | Duaratus Tigapuluh Lima Ribu Limaratus Koma Duapuluh Lima | =terbilang(INT(B6))&"Koma "&terbilang(INT(10^2*(B6-INT(B6)))) |
| 6 | 235.500 | Two hundred Thirty Five Thousand Five hundred | =terbilangeng(B7) |
| 7 | 235.500 | TWO HUNDRED THIRTY FIVE THOUSAND FIVE HUNDRED | =UPPER(terbilangeng(B8)) |
| 8 | 235.500 | two hundred thirty five thousand five hundred | =LOWER(terbilangeng(B9)) |
| 9 | $ 235.500,00 | Two Hundred Thirty Five Thousand Five Hundred Dollars | =PROPER(terbilangeng(B10))& "Dollars" |
| 10 | 235.500,32 | Two hundred Thirty Five Thousand Five hundred Comma Thirty Two | =terbilangeng(INT(B11))&"Comma "&terbilangeng(INT(10^2*(B11-INT(B11)))) |
| 11 | 235500 | Dua Tiga Lima Lima Nol Nol | =akk(B12) |
| 12 | 235500 | DUA TIGA LIMA LIMA NOL NOL | =UPPER(akk(B13)) |
| 13 | 235500 | dua tiga lima lima nol nol | =LOWER(akk(B14)) |
| 14 | 45678 | Empat Lima Enam Tujuh Delapan Dollars | =PROPER(akk(B15))& "Dollars" |
| 15 | 235500,45 | Dua Tiga Lima Lima Nol Nol Koma Empat Lima | =akk(INT(B16))&"Koma "&akk(INT(10^2*(B16-INT(B16)))) |
| 16 | 235500 | Two Three Five Five Zero Zero | =akkeng(B17) |
| 17 | 235500 | TWO THREE FIVE FIVE ZERO ZERO | =UPPER(akkeng(B18)) |
| 18 | 235500 | two three five five zero zero | =LOWER(akkeng(B19)) |
| 19 | 12345 | One Two Three Four Five Dollars | =PROPER(akkeng(B20))& "Dollars" |
| 20 | 235500,45 | Two Three Five Five Zero Zero Comma Four Five | =akkeng(INT(B21))&"Comma "&akkeng(INT(10^2*(B21-INT(B21)))) |
Demikian tutorial bagaimana Cara Menggunakan atau Menerapkan Rumus Excel Fungsi Terbilang, semoga tutorial ini bermanfaat.
Dalam kebutuhan dokumen tertentu seperti Kuitansi, Laporan Keuangan, Raport Nilai dan lain-lain ada kalanya kita menginginkan adanya teks terbilang atau nilai dalam bentuk huruf pada dokumen-dokumen seperti contoh yang sudah disebutkan di atas tersebut.
Teks terbilang atau nilai dalam bentuk huruf bisa dibuat secara otomatis jika dokumen tersebut dibuat pada Microsoft Excel, yaitu dengan membuat sendiri Rumus Excel Fungsi Terbilang. Kenapa kita mesti harus membuat sendiri ? Karena, sampai versi terakhirnya Excel yang ada saat ini, secara default Fungsi terbilang belum dimasukkan pada macro Excel tersebut.
Dalam tutorial ini Paktor tidak akan menjelaskan kembali bagaimana membuat rumus Excel Fungsi Terbilang, karena paktor telah membahasnya beberapa waktu yang lalu. Jadi pada kali ini kita akan fokus bagaimana menerapkan atau menggunakan rumus Excel Fungsi terbilang tersebut. Langkah-langkah cara menggunakan atau menerapkan Rumus Excel Fungsi Terbilang adalah sebagai berikut:
1. Download dan Extract Fungsi Terbilang Excel
Untuk memudahkan dalam latihan ini silakan download dulu rumus Excel Fungsi terbilang tersebut pada link berikut ini: Download Rumus Excel Fungsi Terbilang Kompilasi
Karena file hasil download tersebut dalam bentuk archive.rar silakan diextract dulu, caranya:
- Klik kanan pada file WinRar Add-in Fungsi Terbilang Excel_Pakar Tutorial, maka akan muncul kotak dialog seperti di bawah ini
- Klik pada Add-in Fungsi Terbilang Excel_Pakar Tutorial, setelah selesai proses extract maka akan muncul folder baru seperti di bawa ini
Sampai disini kita sudah berhasil mengextract folder WinRar menjadi Folder biasa.
2. Cara Memunculkan Tab Develover Excel
Langkah selanjutnya silakan buka Microsoft Excelnya dan munculkan tab Develover-nya jika tab Develover belum ada di Excel yang teman-teman gunakan. Tab Develover seperti gambar di bawah ini:
Cara untuk memunculkan tab Develover pada Excel adalah sebagai berikut (dalam contoh ini Paktor menggunakan Microsoft Excel 365)
- Klik pada tab File yang ada di pojok atas kiri (bagi pengguna Excel 2010 ke bawah, berarti klik pada icon Office)
- Pada jendela yang muncul pilih menu Option yang ada di paling bawah, maka akan muncul jendela Excel Option seperti berikut ini
- Klik pada Cusomize Ribbon, kemudian beri tanda ceklis pada Develover yang ada di bagian Main Tab sisi Kanan
- Setelah itu klik tombol OK, maka pada halaman lembar kerja Excel kita akan bertambah satu tab menu yaitu Develover, seperti di bawah ini
3. Cara Memasang Rumus Excel Fungsi Terbilang
Langkah selanjutnya kita tinggal memasang Fungsi Terbilang Excel yang telah kita download tadi, caranya:
- Klik pada tab Develover, kemudian klik pada menu Excel Add-In
- Maka akan muncul kotak dialog seperti di bawah ini
- Silakan klik pada tombol Browse, maka muncul halaman Explorer seperti di bawah ini
- Silakan cari Folder Rumus Excel Fungsi Terbilang yang telah kita extract tadi
- Jika sudah ketemu, silakan dobel klik pada foldernya
- Dobel klik lagi pada folder berikutnya yang muncul dan dobel klik lagi, sampai muncul file Kombinasi Terbilang seperti di bawah ini
- Jika teman-teman masih menggunakan Excel 2007 silakan pilih yang atas: Kombinasi Terbilang.xla
- Sedangkan jika sudah menggunakan Excel 2010 dan di atasnya, pilih yang bawah yaitu: Kombinasi Terbilang.xlam
- Setelah dipilih (diklik) kemudian klik tombol Open
Nah sekarang pada Microsoft Excel kita telah terpasang Rumus Excel Fungsi Terbilang yang bisa kita gunakan untuk berbagai keperluan pembuatan dokumen yang embutuhkan teks terbilang atau nilai dalam huruf.
4. Contoh Rumus Fungsi Excel Terbilang dan Hasilnya
Rumus Excel Fungsi terbilang kompilasi ini bisa digunakan untuk berbagai jenis teks terbilang sesuai dengan kebutuhan masing-masing dokumen, lebih detailnya seperti di bawah ini:
KETERANGAN:
Pada contoh rumus yang ada di kolom D semua teks angka yang berwarna merah adalah
merupakan alamat sel untuk angka atau nilai yang akan dibuat teks terbilangnya. Jadi sangat relatif yang harus disesuaikan dengan alamat sel angka yang bersangkutan yang akan dibuat teks terbilangnya.
5. Cara Menggunakan Fungsi Terbilang
Untuk lebih jelasnya silakan simak Cara Penggunaanya berikut ini:
Silakan buat tabel dengan tiga kolom seperti di atas, kolom A untuk Nomor, kolom B isi dengan angka yang mau dibuat teks terbilangnya dan pada kolom C silakan ketikan rumusnya. Jangan lupa setiap selesai mengetikkan rumus tekan tombol Enter.
Untuk rumus Excel Fungsi terbilang lainnya, silakan copy dari tabel di bawah ini yang ada di kolom paling kanan.
| NO | ANGKA/NILAI | TERBILANG | Rumus yang digunakan pada kolom TERBILANG yaitu kolom C |
| 1 | 235.500 | Duaratus Tigapuluh Lima Ribu Limaratus | =terbilang(B2) |
| 2 | 235.500 | DUARATUS TIGAPULUH LIMA RIBU LIMARATUS | =UPPER(terbilang(B3)) |
| 3 | 235.500 | duaratus tigapuluh lima ribu limaratus | =LOWER(terbilang(B4)) |
| 4 | Rp235.500,00 | Duaratus Tigapuluh Lima Ribu Limaratus Rupiah | =PROPER(terbilang(B5))&"Rupiah" |
| 5 | 235.500,25 | Duaratus Tigapuluh Lima Ribu Limaratus Koma Duapuluh Lima | =terbilang(INT(B6))&"Koma "&terbilang(INT(10^2*(B6-INT(B6)))) |
| 6 | 235.500 | Two hundred Thirty Five Thousand Five hundred | =terbilangeng(B7) |
| 7 | 235.500 | TWO HUNDRED THIRTY FIVE THOUSAND FIVE HUNDRED | =UPPER(terbilangeng(B8)) |
| 8 | 235.500 | two hundred thirty five thousand five hundred | =LOWER(terbilangeng(B9)) |
| 9 | $ 235.500,00 | Two Hundred Thirty Five Thousand Five Hundred Dollars | =PROPER(terbilangeng(B10))& "Dollars" |
| 10 | 235.500,32 | Two hundred Thirty Five Thousand Five hundred Comma Thirty Two | =terbilangeng(INT(B11))&"Comma "&terbilangeng(INT(10^2*(B11-INT(B11)))) |
| 11 | 235500 | Dua Tiga Lima Lima Nol Nol | =akk(B12) |
| 12 | 235500 | DUA TIGA LIMA LIMA NOL NOL | =UPPER(akk(B13)) |
| 13 | 235500 | dua tiga lima lima nol nol | =LOWER(akk(B14)) |
| 14 | 45678 | Empat Lima Enam Tujuh Delapan Dollars | =PROPER(akk(B15))& "Dollars" |
| 15 | 235500,45 | Dua Tiga Lima Lima Nol Nol Koma Empat Lima | =akk(INT(B16))&"Koma "&akk(INT(10^2*(B16-INT(B16)))) |
| 16 | 235500 | Two Three Five Five Zero Zero | =akkeng(B17) |
| 17 | 235500 | TWO THREE FIVE FIVE ZERO ZERO | =UPPER(akkeng(B18)) |
| 18 | 235500 | two three five five zero zero | =LOWER(akkeng(B19)) |
| 19 | 12345 | One Two Three Four Five Dollars | =PROPER(akkeng(B20))& "Dollars" |
| 20 | 235500,45 | Two Three Five Five Zero Zero Comma Four Five | =akkeng(INT(B21))&"Comma "&akkeng(INT(10^2*(B21-INT(B21)))) |
Demikian tutorial bagaimana Cara Menggunakan atau Menerapkan Rumus Excel Fungsi Terbilang, semoga tutorial ini bermanfaat.
Thanks for reading:
20 Contoh Rumus Excel Fungsi Terbilang dan Cara Menggunakannya






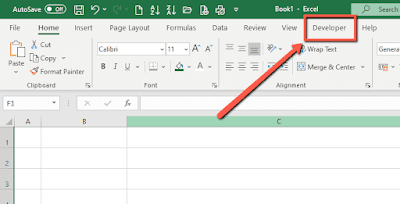
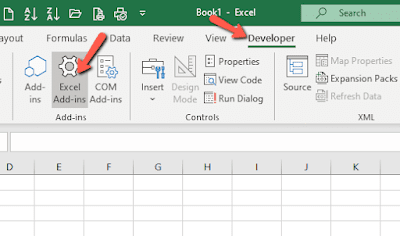





1 Komentar
klo di pakai di WPS koq ga bisa fungsi ya
BalasHapus