Microsoft Office Word atau lebih populer dengan sebutan Microsoft Word adalah sebuah program pengolah kata, aplikasi ini merupakan anggota dari beberapa aplikasi Microsoft Office yang dikembangkan oleh perusahaan Microsoft Corporation.
Versi terakhir Microsoft Word yang ada saat ini yaitu Microsoft Word 2019 dan kabarnya pada akhir tahun 2021 akan launching Microsoft Word versi 2022. Namun pengguna Microsoft Word khususnya di Indonesia sampai hari ini masih banyak yang memakai Microsoft Word 2010 bahkan masih ada yang menggunakan Microsoft Word 2007.
Dengan demikian apa artikel ini pembahasannya akan mengacu pada Microsoft Word 2016, karena tools dan fitur 2016, 365 dan 2019 relatif sama.
 |
| Gambar 1: Logo Microsoft Word |
Membuka Aplikasi Word
Untuk mengetahui tool-tool yang terdapat di dalam Word, kita harus membuka aplikasinya terlebih dahulu, cara membuka aplikasi tersebut tidak berbeda dengan membuka aplikasi lainnya seperti Excel, PowerPoint, dan aplikasi lainnya.
Untuk membuka Word banyak caranya tergantung versi Windowsnya, langkah-langkah standarnya kurang lebih seperti berikut.
1. Silakan klik tombol Start yang terdapat di sudut bawah layar Windows,
2. Selanjutnya silakan klik tombol Word seperti berikut.
3. Kemudian silakan klik aplikasi Word tersebut, sehingga akan muncul sebuah jendela starting seperti berikut.
 |
| Gambar 2: Jendela Starting Word |
4. Silakan tungu loading sampai selesai, setelah itu maka akan terbuka halaman utama Microsoft Word seperti berikut.
 |
| Gambar 3: Tampilan Halaman Utama Microsoft Word |
Selain cara di atas, untuk membuka Microsoft Word bisa langsung mengklik ikon Word yang terdapat di jendela Desktop, di Taskbar atau bahkan dengan shootcat di keyboard.
Tool-Tool Microsoft Word
Gambar: 3 di atas merupakan tampilan keseluruhan Word 2016, yang berisi beberapa tools yang berguna saat menggunakan Word tersebut, Mari kita bahas satu per satu seperti berikut.
Title Bar
 |
| Ganbar 4: Title Bar |
Title bar merupakan sebuah jendela yang terletak paling atas dan berwarna biru, jendela ini biasanya menampilkan nama file Word yang sedang dibuka. Selain itu, terdapat pula beberapa tombol seperti berikut.
Quick Access Toolbar
 |
| Gambar 5: Quick Access Toolbar |
Di sini terdapat empat buah tombol, yang pertama tombol Save yang terletak di sebelah kiri gambar, tombol tersebut berguna untuk menyimpan data Word yang telah dibuat, yang kedua tombol Undo yang terletak di sebelah tombol Save, tombol tersebut berguna untuk mengembalikan satu kejadian kepada kejadian sebelumnya, yang ketiga tombol Redo yang terletak tepat di sebelah tombol Undo, kegunaan tombol tersebut lawan dari kegunaan tombol Undo, dan yang terakhir tombol yang berbentuk panah ke bawah tersebut dinamakan dengan tombol Qustomize Quick Access Toolbar, tombol tersebut berguna untuk menampilkan dan menyembunyikan tombol seperti tombol Save, Open, Undo, Redo, dan tombol lainnya.
Tool Minimize, Restore, Close
 |
| Gambar 6: Tombol minimize, restore, close |
Di sini terdapat beberapa tombol juga, yang pertama tombol Ribbon yang terletak di sebelah kiri gambar, tombol tersebut berguna untuk menghilangkan dan menampilkan Tab dan Commands, yang kedua tombol Minimize yang terletak di sebelah tombol ribbon, tombol tersebut berguna untuk menghilangkan atau mengecilkan jendela Word, yang ketiga tombol Restore yang terletak di sebelah tombol minimize, tombol tersebut berguna untuk memaksimalkan dan meminimalkan ukuran tampilan jendela Word, dan yang terakhir tombol Close yang terletak di sebelah kanan gambar, tombol tersebut berguna untuk menutup jendela Word.
Tab and Ribbon
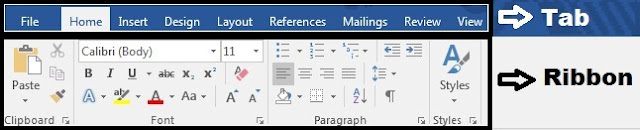 |
| Gambar 7: Tab & Ribbon |
Tab dan ribbon berfungsi untuk mengelola dokumen Word, dimulai dari Tab File, Home, hingga View. Setiap Tab mempunyai Ribbon masing-masing, nanti kita akan membahas lebih detail tentang Tab Ribbon pada pembahasan selanjutnya.
Lembar Kerja Microsoft Word
Ruler
 |
| Gambar 8: Ruler pada Lembar kerja Word |
Lembar kerja merupakan tempat kita membuat dan mengelola sebuah dokumen, di samping lembar kerja, terdapat pula rules yang terletak di atas dan di samping lembar kerja, tentu kegunaannya mempermudah pengelolaan dokumen, terutama dalam layout dan pengaturan sebuah paragraf. Di sana terdapat dua buah ruler, yaitu ruler horizontal dan vertikal.
Scrool
 |
| Gambar 9: Scrool pada Lembar kerja Word |
Selain rules yang berada di sebelah lembar kerja, terdapat pula scrool yang berguna untuk menggeser halaman dokumen, menggeser halaman dokumen ke bawah dan ke atas menggunakan scrool vertikal, dan menggeser halaman dokumen ke samping kanan dan kiri menggunakan scrool horizontal.
Number Page
| Gambar 10: Number Page |
Number page merupakan sebuah tampilan yang terletak paling bawah tampilan halaman Word 2016, di sana terdapat jumlah nomor halaman, perhitungan kata, dan bahasa yang sedang digunakan di dalam Word 2016.
Zoom In & Out
 |
| Gambar 11: Zoom in & out |
Zoom in & out merupakan sebuah tampilan yang terletak di sebelah number page, di sana terlihat beberapa tombol seperti Read Mode, Print Layout, Web Layout, dan tombol Zoom in serta Zoom out yang digunakan untuk memperbesar dan memperkecil tampilan halaman Word 2016.
Materi Lengkap
Untuk lebih lengkapnya tentang Tools dan Fitur Microsoft Word 2016, silakan download. Untuk mendownload KLIK DI SINI !
Demikian sementara Tools utama yang ada di Microsoft Word khususnya Microsoft Word 2016. Semoga bermanfaat terimakasih sudah mampir ke Pakar Tutorial di www.bosstutorial.com
Microsoft Office Word atau lebih populer dengan sebutan Microsoft Word adalah sebuah program pengolah kata, aplikasi ini merupakan anggota dari beberapa aplikasi Microsoft Office yang dikembangkan oleh perusahaan Microsoft Corporation.
Versi terakhir Microsoft Word yang ada saat ini yaitu Microsoft Word 2019 dan kabarnya pada akhir tahun 2021 akan launching Microsoft Word versi 2022. Namun pengguna Microsoft Word khususnya di Indonesia sampai hari ini masih banyak yang memakai Microsoft Word 2010 bahkan masih ada yang menggunakan Microsoft Word 2007.
Dengan demikian apa artikel ini pembahasannya akan mengacu pada Microsoft Word 2016, karena tools dan fitur 2016, 365 dan 2019 relatif sama.
 |
| Gambar 1: Logo Microsoft Word |
Membuka Aplikasi Word
Untuk mengetahui tool-tool yang terdapat di dalam Word, kita harus membuka aplikasinya terlebih dahulu, cara membuka aplikasi tersebut tidak berbeda dengan membuka aplikasi lainnya seperti Excel, PowerPoint, dan aplikasi lainnya.
Untuk membuka Word banyak caranya tergantung versi Windowsnya, langkah-langkah standarnya kurang lebih seperti berikut.
1. Silakan klik tombol Start yang terdapat di sudut bawah layar Windows,
2. Selanjutnya silakan klik tombol Word seperti berikut.
3. Kemudian silakan klik aplikasi Word tersebut, sehingga akan muncul sebuah jendela starting seperti berikut.
 |
| Gambar 2: Jendela Starting Word |
4. Silakan tungu loading sampai selesai, setelah itu maka akan terbuka halaman utama Microsoft Word seperti berikut.
 |
| Gambar 3: Tampilan Halaman Utama Microsoft Word |
Selain cara di atas, untuk membuka Microsoft Word bisa langsung mengklik ikon Word yang terdapat di jendela Desktop, di Taskbar atau bahkan dengan shootcat di keyboard.
Tool-Tool Microsoft Word
Gambar: 3 di atas merupakan tampilan keseluruhan Word 2016, yang berisi beberapa tools yang berguna saat menggunakan Word tersebut, Mari kita bahas satu per satu seperti berikut.
Title Bar
 |
| Ganbar 4: Title Bar |
Title bar merupakan sebuah jendela yang terletak paling atas dan berwarna biru, jendela ini biasanya menampilkan nama file Word yang sedang dibuka. Selain itu, terdapat pula beberapa tombol seperti berikut.
Quick Access Toolbar
 |
| Gambar 5: Quick Access Toolbar |
Di sini terdapat empat buah tombol, yang pertama tombol Save yang terletak di sebelah kiri gambar, tombol tersebut berguna untuk menyimpan data Word yang telah dibuat, yang kedua tombol Undo yang terletak di sebelah tombol Save, tombol tersebut berguna untuk mengembalikan satu kejadian kepada kejadian sebelumnya, yang ketiga tombol Redo yang terletak tepat di sebelah tombol Undo, kegunaan tombol tersebut lawan dari kegunaan tombol Undo, dan yang terakhir tombol yang berbentuk panah ke bawah tersebut dinamakan dengan tombol Qustomize Quick Access Toolbar, tombol tersebut berguna untuk menampilkan dan menyembunyikan tombol seperti tombol Save, Open, Undo, Redo, dan tombol lainnya.
Tool Minimize, Restore, Close
 |
| Gambar 6: Tombol minimize, restore, close |
Di sini terdapat beberapa tombol juga, yang pertama tombol Ribbon yang terletak di sebelah kiri gambar, tombol tersebut berguna untuk menghilangkan dan menampilkan Tab dan Commands, yang kedua tombol Minimize yang terletak di sebelah tombol ribbon, tombol tersebut berguna untuk menghilangkan atau mengecilkan jendela Word, yang ketiga tombol Restore yang terletak di sebelah tombol minimize, tombol tersebut berguna untuk memaksimalkan dan meminimalkan ukuran tampilan jendela Word, dan yang terakhir tombol Close yang terletak di sebelah kanan gambar, tombol tersebut berguna untuk menutup jendela Word.
Tab and Ribbon
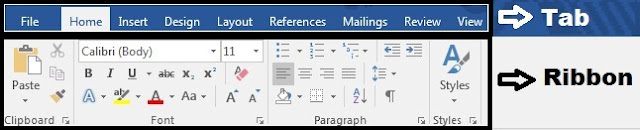 |
| Gambar 7: Tab & Ribbon |
Tab dan ribbon berfungsi untuk mengelola dokumen Word, dimulai dari Tab File, Home, hingga View. Setiap Tab mempunyai Ribbon masing-masing, nanti kita akan membahas lebih detail tentang Tab Ribbon pada pembahasan selanjutnya.
Lembar Kerja Microsoft Word
Ruler
 |
| Gambar 8: Ruler pada Lembar kerja Word |
Lembar kerja merupakan tempat kita membuat dan mengelola sebuah dokumen, di samping lembar kerja, terdapat pula rules yang terletak di atas dan di samping lembar kerja, tentu kegunaannya mempermudah pengelolaan dokumen, terutama dalam layout dan pengaturan sebuah paragraf. Di sana terdapat dua buah ruler, yaitu ruler horizontal dan vertikal.
Scrool
 |
| Gambar 9: Scrool pada Lembar kerja Word |
Selain rules yang berada di sebelah lembar kerja, terdapat pula scrool yang berguna untuk menggeser halaman dokumen, menggeser halaman dokumen ke bawah dan ke atas menggunakan scrool vertikal, dan menggeser halaman dokumen ke samping kanan dan kiri menggunakan scrool horizontal.
Number Page
| Gambar 10: Number Page |
Number page merupakan sebuah tampilan yang terletak paling bawah tampilan halaman Word 2016, di sana terdapat jumlah nomor halaman, perhitungan kata, dan bahasa yang sedang digunakan di dalam Word 2016.
Zoom In & Out
 |
| Gambar 11: Zoom in & out |
Zoom in & out merupakan sebuah tampilan yang terletak di sebelah number page, di sana terlihat beberapa tombol seperti Read Mode, Print Layout, Web Layout, dan tombol Zoom in serta Zoom out yang digunakan untuk memperbesar dan memperkecil tampilan halaman Word 2016.
Materi Lengkap
Untuk lebih lengkapnya tentang Tools dan Fitur Microsoft Word 2016, silakan download. Untuk mendownload KLIK DI SINI !
Demikian sementara Tools utama yang ada di Microsoft Word khususnya Microsoft Word 2016. Semoga bermanfaat terimakasih sudah mampir ke Pakar Tutorial di www.bosstutorial.com
Tags:
Word


0 Komentar