Pengertian Curriculum Vitae atau disingkat CV adalah sebuah dokumen yang berisi gambaran mengenai pengalaman seseorang dan kualifikasi lainnya. Karena isinya berupa pengalaman seseorang, maka disebut juga sebagai Daftar Riwayat Hidup.
CV biasanya merupakan hal utama bagi pencari tenaga kerja atau majikan untuk melihat potensi yang dimiliki oleh seseorang pelamar kerja. Dengan melihat CV lamaran kerja akan memudahkan majikan melakukan seleksi terhadap pelamar kerja yang sesuai dengan kualifikasi yang dibutuhkan. Untuk menguji kebenaran CV maka biasanya dilakukan wawancara.
Dengan demikian selain isinya harus benar CV lamaran kerja juga harus dibuat semenarik mungkin agar menarik calon majikan. Di samping itu sebuah CV yang dibuat dengan desain yang bagus itu berarti menunjukkan bahwa kita orang yang memiliki kreatifitas, inovatif, senang keindahan, rapi dan teratur.
Berikut adalah Contoh CV Lamaran Kerja yang Menarik yang dibuat menggunakan Microsoft Word dengan nuansa warna Pink.
Contoh Curriculum Vitae atau Daftar Riwayat Hidup di atas mengacu pada fresh graduate atau pelamar yang baru lulus kuliah dan belum memiliki pengalaman kerja.
Berikut langkah-langkah cara membuat CV dengan Microsoft Word seperti di atas tersebut
Berikut langkah-langkah cara membuat CV dengan Microsoft Word seperti di atas tersebut
Langkah 1: Pengaturan Ukuran Kertas untuk CV
- Buka dokumen baru klik pada New Document
- Pilih jenis ukuran kertas A4
- Buatlah semua marginnya menjadi nol, jika muncul kotak notifikasi klik saja pada tombol Fix
Langkah 2: Desain Dasar CV di Word
- Buatlah sebuah bentuk kotak persegi (Ractangle) dengan ukuran lebar 8 cm sedangkan tingginya sama dengan tinggi ukuran kertas A4
- Hilangkan garis pinggir (Outline) dari kotak persegi tersebut kemudian beri warna hitam agak ke abu-abuan (tidak hitam 100%)
- Tempatkan kotak tersebut di sisi kiri halaman dokumen word anda, seperti gambar berikut
Langkah 3: Membuat Bentuk Arrow Sevron
Desain CV lamaran kerja yang akan kita buat disusun dengan beberapa buah bentuk Errow Chevron dan juga bentuk Errow Pentagon. Di bagian sisi kanan silakan buat bentuk Errow Chevron, caranya:
- Klik pada tab Insert pilih pada menu Shapes, pilih bentuk Chevron
- Hilangkan garis pinggirnya dan beri warna abu-abu muda
- Putar sebesar 90 derajat ke arah kiri, sehingga sudut lancipnya menghadap ke atas
- Tempatkan Errow Chepron tersebut di sisi atas bagian area warna putih
- Dorong ke atas sehingga bagian sudut lancipnya melewati batas halaman bagian atas
- Copy bentuk Chevron tersebut sebanyak 3 kali sehingga totalnya menjadi ada 4 buah bentuk Chevron
- Susun dengan jarak yang sama antara satu Chevron dengan Chevron yang lainnya
- Ubah warnanya dengan susunan warna seperti contoh di bawah ini
Warna Chevron paling atas harus sama dengan warna kotak persegi panjang yang ada di sisi kiri, sedangkan untuk warna utama Hijau, silakan diganti sesuai dengan keinginan masing-masing.
Langkah 4: Membuat Errow Pentagon
Pada langkah ke empat ini pengaturannya sama dengan pada langkah ke-3 di atas, hanya bentuknya diganti menjadi Errow Pentagon
- Klik pada tab Insert pilih pada menu Shapes, pilih bentuk Pentagon
- Hilangkan garis pinggirnya dan beri warna hijau atau sesuai keinginan seperti pada bentuk Chevron tadi
- Putar sebesar 90 derajat ke arah kanan, sehingga sudut lancipnya menghadap ke bawah
- Tempatkan Errow Pentagon tersebut di sisi atas bagian area kotak persegi warna hitam
- Atur posisinya sehingga bagian garis diagonal sudut lancipnya selaras dengan garis diagonal bentuk Errow Chepron
- Copy bentuk Chevron tersebut sebanyak 3 kali sehingga totalnya menjadi ada 4 buah bentuk Errow Pentagon
- Susun dengan jarak yang sama antara satu Errow Pentagon dengan Pentagon yang lainnya
- Ubah warnanya dengan susunan warna seperti contoh di bawah ini
Langkah 5: Membuat Errow Chevron dan Pentagon di bagian Footer
Untuk membuat bentuk Errow Chevron dan Errow Pentagon di bagian bawah (footer) caranya sama dengan Errow Chevron dan Pentagon di atas tadi, hanya arahnya saja yang berlawanan. Anda juga bisa dengan cara meng-copy satu persatu bentuk errow chevron dan errow pentagon satu persatu dari yang ada di atas. Setelah dicopy jangan lupa putar posisinya 180 derajat.
Di bagian bawah posisi errow chevron dan errow pentagon harus seperti gambar di bawah ini
Langkah 6: Membuat Lingkaran untuk Foto
Komponen utama yang harus ada dalam sebuah desain CV atau Curriculum Vitae di antaranya adalah foto diri. Jadi silakan masukkan sebuah foto formal agar CV lamaran kerja kita terlihat lebih berwibawa.
Caranya buatlah sebuah lingkaran yang berdiameter kira-kira 5 cm
- Klik pada tab Insert pilih pada menu Shapes, pilih bentuk Oval atau lingkaran
- Tempatkan lingkaran tersebut di atas bentuk Errow Pentagon yang ada di atas kiri
- Untuk menentukan ukurannya silakan klik linkarannya, klik tab Format
- Silakan atur tinggi dan lebarnya 5 cm di bagian grup Size yang ada di pojok kanan atas pada Ribbon Toolbar
- Untuk memasukkan foto pada lingkaran, klik kanan pada lingkaran
- Pada kotak dialog yang muncul pilih Format Shapes
- Di sisi kanan halaman Word muncul jendela Format Shapes, seperti di bawah ini
- Klik pada Fill, kemudian Klik pada Picture or Texture Fill
- Klik pada tombol File
- Pada Jendela Insert Picture, silakan cari foto yang mau dimasukkan ke dalam desain CV lamaran Kerja kita
- Setelah ketmu fotonya dobel klik pada foto tersebut atau klik tombol Insert
Jika foto setelah masuk dalam lingkaran tidak proposional, misalnya gepeng atau lonjong silakan diatur di bagian Tile picture as texture yang ada di jendela Format Shapes di bagian bawah. ASilakan beri nilai minus pada bagaian Offset Left, Offset right, Offset top atau Offset Buttom
- Beri efek pada lingkaran foto tersebut, dengan cara klik lingkarannya, kemudian klik pada tab Format
- Pilih pada menu Shapes Effect, pilih Preset kemudian pilih Preset 1
Agar desain CV lamaran kerja terlihat lebih indah dan menarik gunakan foto yang bagus yang memiliki resolusi tinggi. Jika perlu sesuaikan backgound foto dengan warna utama desain CV.
Langkah 7: Membuat Lingkaran Bentuk Kapsul
Untuk membuat bentuk kapsul yang ada pada desain CV dengan Word ini, caranya:
- Klik pada tab Insert pilih pada menu Shapes, pilih bentuk Rounded Rectangle
- Buat sebuah Rounded Rectangle yang memiliki ukuran tinggi 1 cm, sedangkan ukuran panjangnya disesuaikan dengan kebutuhan
- Agar kotak tersebut membentuk seperti kapsul, geser ke arah kanan titik kuning yang ada di pojok atas kiri rectangle rounded tersebut
Langka 8: Membuat Teks pada Desain CV dengan Word
Semua teks yang ada pada desain CV lamaran kerja kita ini semuanya menggunakan teks Word Art, tujuannya agar mudah disalin (copy) dan di pindahkan ke posisi yang kita inginkan. Cara membuat Teks dengan Word Art adalah sebagai berikut:
- Klik tab Insert, kemudian klik pada menu Word Art
- Pada kotak area teks yang muncul silakan ketikan teksnya sesuai tujuan
- Silakan klik pada kotak areanya kemudian ubah ukuran, jenis font dan warna font
- Silakan tempatkan teks tersebut pada tempat yang diinginkan
Langkah 9: Cara Memasukkan Icon Vektor
Jika anda ingin memasukkan gambar icon vektor pada desain CV dengan Word ini, silakan download icon-icon vektor tersebut DI SINI. Namun bagi anda yang sudang menggunakan Microsoft Office 365 atau Office 2019, icon vektor sudah disediakan di Microsoft Word itu sendiri. Caranya:
- Klik Tab Insert, kemudian klik pada menu Icon
- Silakan klik pada icon yang anda inginkan, setelah itu klik tombol Insert
- Untuk mengubah warna icon vektor, klik icon vektornya, klik pada tab Format, klik pada Graphic Fill
- Untuk mengubah Warna bagi pengguna Microsoft Word 2016 dan di bawahnya, klik icon vektornya, klik tab Format, klik menu Color
Langkah 10: Cara Menyimpan dan Mencetak CV di Word
Jika lamaran kerja anda dalam bentuk online silakan simpan desain CD dengan Word ini menjadi tipe file PDF atau sesuai dengan yang diminta. Cara menyimpan File Word (.doc) menjadi PDF adalah sebagai berikut:
- Klik pada tab File, kemudian pilih Save As
- Pilih folder tempat penyimpanan
- Pada bagian Save As Type, silakan pilih pada bagian PDF
- Klik pada tombol Save
Jika lamaran kerja anda dalam bentuk Offline atau lamaran langsung, silakan print desain CV dengan Word ini di atas kertas. Untuk mendapatkan hasil terbaik lakukan hal-hal berikut ini:
- Cetak menggunakan tinta original
- Cetak di atas kertas ukuran F4 (ukuran folio) agar semua bagian desain CV kita yang berukuran kertas A4 nantinya tercetak secara utuh
- Pada hasil print out silakan potong bagian sisi-sisi yang tidak tercetak
- Akan lebih baik jika menggunakan kertas Art paper, Concord atau setidaknya HVS 80 gram
Demikian Contoh Cara membuat CV dengan menggunakan Microsoft Word. Hasilnya ternyata CV sangat menarik dan keren. Semoga tutorial ini bermanfaat.
Link Download CV Word gratis Siap Edit: KLIK DI SINI
Anda pun dapat menyimak Video Tutorial Cara membuat Cv dengan Word, silakan klik link berikut:
Bagi yang membutuhkan contoh file master dari latihan membuat CV menarik dengan Word ini, silakan KLIK DI SINI
terimakasih sudah mampir ke blog TUTORIAL LENGKAP di www.bosstutorial.com
Pengertian Curriculum Vitae atau disingkat CV adalah sebuah dokumen yang berisi gambaran mengenai pengalaman seseorang dan kualifikasi lainnya. Karena isinya berupa pengalaman seseorang, maka disebut juga sebagai Daftar Riwayat Hidup.
CV biasanya merupakan hal utama bagi pencari tenaga kerja atau majikan untuk melihat potensi yang dimiliki oleh seseorang pelamar kerja. Dengan melihat CV lamaran kerja akan memudahkan majikan melakukan seleksi terhadap pelamar kerja yang sesuai dengan kualifikasi yang dibutuhkan. Untuk menguji kebenaran CV maka biasanya dilakukan wawancara.
Dengan demikian selain isinya harus benar CV lamaran kerja juga harus dibuat semenarik mungkin agar menarik calon majikan. Di samping itu sebuah CV yang dibuat dengan desain yang bagus itu berarti menunjukkan bahwa kita orang yang memiliki kreatifitas, inovatif, senang keindahan, rapi dan teratur.
Berikut adalah Contoh CV Lamaran Kerja yang Menarik yang dibuat menggunakan Microsoft Word dengan nuansa warna Pink.
Contoh Curriculum Vitae atau Daftar Riwayat Hidup di atas mengacu pada fresh graduate atau pelamar yang baru lulus kuliah dan belum memiliki pengalaman kerja.
Berikut langkah-langkah cara membuat CV dengan Microsoft Word seperti di atas tersebut
Berikut langkah-langkah cara membuat CV dengan Microsoft Word seperti di atas tersebut
Langkah 1: Pengaturan Ukuran Kertas untuk CV
- Buka dokumen baru klik pada New Document
- Pilih jenis ukuran kertas A4
- Buatlah semua marginnya menjadi nol, jika muncul kotak notifikasi klik saja pada tombol Fix
Langkah 2: Desain Dasar CV di Word
- Buatlah sebuah bentuk kotak persegi (Ractangle) dengan ukuran lebar 8 cm sedangkan tingginya sama dengan tinggi ukuran kertas A4
- Hilangkan garis pinggir (Outline) dari kotak persegi tersebut kemudian beri warna hitam agak ke abu-abuan (tidak hitam 100%)
- Tempatkan kotak tersebut di sisi kiri halaman dokumen word anda, seperti gambar berikut
Langkah 3: Membuat Bentuk Arrow Sevron
Desain CV lamaran kerja yang akan kita buat disusun dengan beberapa buah bentuk Errow Chevron dan juga bentuk Errow Pentagon. Di bagian sisi kanan silakan buat bentuk Errow Chevron, caranya:
- Klik pada tab Insert pilih pada menu Shapes, pilih bentuk Chevron
- Hilangkan garis pinggirnya dan beri warna abu-abu muda
- Putar sebesar 90 derajat ke arah kiri, sehingga sudut lancipnya menghadap ke atas
- Tempatkan Errow Chepron tersebut di sisi atas bagian area warna putih
- Dorong ke atas sehingga bagian sudut lancipnya melewati batas halaman bagian atas
- Copy bentuk Chevron tersebut sebanyak 3 kali sehingga totalnya menjadi ada 4 buah bentuk Chevron
- Susun dengan jarak yang sama antara satu Chevron dengan Chevron yang lainnya
- Ubah warnanya dengan susunan warna seperti contoh di bawah ini
Warna Chevron paling atas harus sama dengan warna kotak persegi panjang yang ada di sisi kiri, sedangkan untuk warna utama Hijau, silakan diganti sesuai dengan keinginan masing-masing.
Langkah 4: Membuat Errow Pentagon
Pada langkah ke empat ini pengaturannya sama dengan pada langkah ke-3 di atas, hanya bentuknya diganti menjadi Errow Pentagon
- Klik pada tab Insert pilih pada menu Shapes, pilih bentuk Pentagon
- Hilangkan garis pinggirnya dan beri warna hijau atau sesuai keinginan seperti pada bentuk Chevron tadi
- Putar sebesar 90 derajat ke arah kanan, sehingga sudut lancipnya menghadap ke bawah
- Tempatkan Errow Pentagon tersebut di sisi atas bagian area kotak persegi warna hitam
- Atur posisinya sehingga bagian garis diagonal sudut lancipnya selaras dengan garis diagonal bentuk Errow Chepron
- Copy bentuk Chevron tersebut sebanyak 3 kali sehingga totalnya menjadi ada 4 buah bentuk Errow Pentagon
- Susun dengan jarak yang sama antara satu Errow Pentagon dengan Pentagon yang lainnya
- Ubah warnanya dengan susunan warna seperti contoh di bawah ini
Langkah 5: Membuat Errow Chevron dan Pentagon di bagian Footer
Untuk membuat bentuk Errow Chevron dan Errow Pentagon di bagian bawah (footer) caranya sama dengan Errow Chevron dan Pentagon di atas tadi, hanya arahnya saja yang berlawanan. Anda juga bisa dengan cara meng-copy satu persatu bentuk errow chevron dan errow pentagon satu persatu dari yang ada di atas. Setelah dicopy jangan lupa putar posisinya 180 derajat.
Di bagian bawah posisi errow chevron dan errow pentagon harus seperti gambar di bawah ini
Langkah 6: Membuat Lingkaran untuk Foto
Komponen utama yang harus ada dalam sebuah desain CV atau Curriculum Vitae di antaranya adalah foto diri. Jadi silakan masukkan sebuah foto formal agar CV lamaran kerja kita terlihat lebih berwibawa.
Caranya buatlah sebuah lingkaran yang berdiameter kira-kira 5 cm
- Klik pada tab Insert pilih pada menu Shapes, pilih bentuk Oval atau lingkaran
- Tempatkan lingkaran tersebut di atas bentuk Errow Pentagon yang ada di atas kiri
- Untuk menentukan ukurannya silakan klik linkarannya, klik tab Format
- Silakan atur tinggi dan lebarnya 5 cm di bagian grup Size yang ada di pojok kanan atas pada Ribbon Toolbar
- Untuk memasukkan foto pada lingkaran, klik kanan pada lingkaran
- Pada kotak dialog yang muncul pilih Format Shapes
- Di sisi kanan halaman Word muncul jendela Format Shapes, seperti di bawah ini
- Klik pada Fill, kemudian Klik pada Picture or Texture Fill
- Klik pada tombol File
- Pada Jendela Insert Picture, silakan cari foto yang mau dimasukkan ke dalam desain CV lamaran Kerja kita
- Setelah ketmu fotonya dobel klik pada foto tersebut atau klik tombol Insert
Jika foto setelah masuk dalam lingkaran tidak proposional, misalnya gepeng atau lonjong silakan diatur di bagian Tile picture as texture yang ada di jendela Format Shapes di bagian bawah. ASilakan beri nilai minus pada bagaian Offset Left, Offset right, Offset top atau Offset Buttom
- Beri efek pada lingkaran foto tersebut, dengan cara klik lingkarannya, kemudian klik pada tab Format
- Pilih pada menu Shapes Effect, pilih Preset kemudian pilih Preset 1
Agar desain CV lamaran kerja terlihat lebih indah dan menarik gunakan foto yang bagus yang memiliki resolusi tinggi. Jika perlu sesuaikan backgound foto dengan warna utama desain CV.
Langkah 7: Membuat Lingkaran Bentuk Kapsul
Untuk membuat bentuk kapsul yang ada pada desain CV dengan Word ini, caranya:
- Klik pada tab Insert pilih pada menu Shapes, pilih bentuk Rounded Rectangle
- Buat sebuah Rounded Rectangle yang memiliki ukuran tinggi 1 cm, sedangkan ukuran panjangnya disesuaikan dengan kebutuhan
- Agar kotak tersebut membentuk seperti kapsul, geser ke arah kanan titik kuning yang ada di pojok atas kiri rectangle rounded tersebut
Langka 8: Membuat Teks pada Desain CV dengan Word
Semua teks yang ada pada desain CV lamaran kerja kita ini semuanya menggunakan teks Word Art, tujuannya agar mudah disalin (copy) dan di pindahkan ke posisi yang kita inginkan. Cara membuat Teks dengan Word Art adalah sebagai berikut:
- Klik tab Insert, kemudian klik pada menu Word Art
- Pada kotak area teks yang muncul silakan ketikan teksnya sesuai tujuan
- Silakan klik pada kotak areanya kemudian ubah ukuran, jenis font dan warna font
- Silakan tempatkan teks tersebut pada tempat yang diinginkan
Langkah 9: Cara Memasukkan Icon Vektor
Jika anda ingin memasukkan gambar icon vektor pada desain CV dengan Word ini, silakan download icon-icon vektor tersebut DI SINI. Namun bagi anda yang sudang menggunakan Microsoft Office 365 atau Office 2019, icon vektor sudah disediakan di Microsoft Word itu sendiri. Caranya:
- Klik Tab Insert, kemudian klik pada menu Icon
- Silakan klik pada icon yang anda inginkan, setelah itu klik tombol Insert
- Untuk mengubah warna icon vektor, klik icon vektornya, klik pada tab Format, klik pada Graphic Fill
- Untuk mengubah Warna bagi pengguna Microsoft Word 2016 dan di bawahnya, klik icon vektornya, klik tab Format, klik menu Color
Langkah 10: Cara Menyimpan dan Mencetak CV di Word
Jika lamaran kerja anda dalam bentuk online silakan simpan desain CD dengan Word ini menjadi tipe file PDF atau sesuai dengan yang diminta. Cara menyimpan File Word (.doc) menjadi PDF adalah sebagai berikut:
- Klik pada tab File, kemudian pilih Save As
- Pilih folder tempat penyimpanan
- Pada bagian Save As Type, silakan pilih pada bagian PDF
- Klik pada tombol Save
Jika lamaran kerja anda dalam bentuk Offline atau lamaran langsung, silakan print desain CV dengan Word ini di atas kertas. Untuk mendapatkan hasil terbaik lakukan hal-hal berikut ini:
- Cetak menggunakan tinta original
- Cetak di atas kertas ukuran F4 (ukuran folio) agar semua bagian desain CV kita yang berukuran kertas A4 nantinya tercetak secara utuh
- Pada hasil print out silakan potong bagian sisi-sisi yang tidak tercetak
- Akan lebih baik jika menggunakan kertas Art paper, Concord atau setidaknya HVS 80 gram
Demikian Contoh Cara membuat CV dengan menggunakan Microsoft Word. Hasilnya ternyata CV sangat menarik dan keren. Semoga tutorial ini bermanfaat.
Link Download CV Word gratis Siap Edit: KLIK DI SINI
Anda pun dapat menyimak Video Tutorial Cara membuat Cv dengan Word, silakan klik link berikut:
Bagi yang membutuhkan contoh file master dari latihan membuat CV menarik dengan Word ini, silakan KLIK DI SINI
terimakasih sudah mampir ke blog TUTORIAL LENGKAP di www.bosstutorial.com






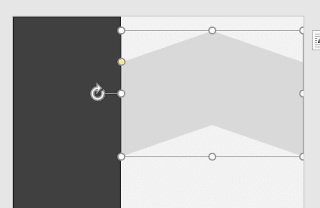
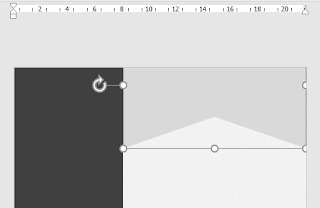













1 Komentar
Pernah ada temen nyuruh bikinin cv lamaran kerja tapi gatau seperti apa. hehe
BalasHapuswah lumayan dong nanti kalau ada temen yg mau bikin bisa aku bikinin kaya gini, lumayan lah kadang dapet duit kalau ada yg nyuruh hehe
makasih