Ketika tiba-tiba Ribbon Toolbar hilang dari bagian atas halaman kerja pada Microsoft Word, Excel atau PowerPoint, hal tersebut sebetulnya bukan menghilang tetapi tersembunyi (hide). Yang namanya tersembunyi berarti bisa ditampilkan lagi atau dimunculkan lagi.
Cara Menyembunyikan Ribbon Toolbar
Terkadang saat kita bekerja, baik pada Microsoft Word, Excel maupun PowerPoint, ada kalanya ingin menampilkan pekerjaan kita tersebut menjadi full screen atau menjadi layar penuh dengan alasan ingin menampilkan lebih jelas dan lebih rinci apa yang sedang kita kerjakan.
Cara untuk menyembunyikan Ribbon Toolbar dari halaman kerja Word, Excel maupun PowerPoint adalah sebagai berikut:
- Silakan buka Word, Excel atau PowerPoint. Dalam contoh ini kita menggunakan Microsoft Word 2016
- Di sisi sebelah kanan atas ada Pengaturan Jendela (Window Options) seperti gambar di bawah ini
- Klik pada ikon tombol Ribbon Display Options, maka akan muncul jendela menu berikutnya seperti di bawah ini
- Klik pada bagian Auto-hide Ribbon (nomor 1), untuk menyembunyikan Ribbon Toolbar, Tab Menu atau Menu Bar, Status Bar (yang ada di bawah). Intinya dengan memilih Auto-hide Ribbon, semua elemen yang ada pada tampilan Microsoft Word akan tersembunyi, seperti di bawah ini
- Sedangkan jika yang dipilih pada bagian Show Tabs Nomor 2), maka yang tersembunyi hanya Ribbon saja, sedangkan Menu Bar atau tab Menu juga Status Bar masih ada masih kelihatan, seperti gambat di bawah ini
- Fungsi Show Tabs sama persis dengan fungsi tombol Collapse the Ribbon yang ada di sudut bawah kanan Ribbon Toolbar, seperti di bawah ini
- Cara lain untuk menyembunyikan Ribbon Toolbar adalah dengan menekan tombol CTRL+F1 pada keyboard, fungsi shootcut tombol keyboard ini sama dengan fungsi Show Tabs nomor 2 di atas. Sekali ditekan tombol CTR+F1 maka Ribbon Toolbar tersembunyi, kemudian ditekan lagi tombol CTR+F1, maka akan muncul lagi Ribbon Toolbar
Itulah beberapa cara menyembunyikan Ribbon Toolbar pada Microsoft Word, Excel atau PowerPoint.
Cara Menampilkan Ribbon Toolbar
Setelah Ribbon Toolbar tersembunyi baik dengan sengaja maupun tidak sengaja, tentu saja kita harus bisa menampilkan kembali Ribbon Toolbar yang hilang tersebut. Caranya adalah sebagai berikut:
- Klik tombol Ribbon Display Option yang ada di pojok kanan atas pada tampilan full screen halaman kerja Microsoft Word, Excel atau PowerPoint
- Maka akan muncul jendela menu seperti di bawah ini
- Jika yang dipilih pada bagian Show Tabs (Nomor 1), maka yang tampil hanya Menu Bar atau tab Menu saja, sedangkan Toolbar Command masih tersembunyi, seperti gambar di bawah ini
- Sedangkan jika dipilih pada bagian Show Tabs and Command (Nomor 2), maka tampilan halaman kerja akan kembali normal seperti biasa seperti di bawah ini
Itulah bagaimana cara mudah memunculkan kembali Ribbon Toolbar yang hilang atau tersembunyi pada Microsoft Word, Excel atau PowerPoint.
Semoga tutorial singkat ini bermanfaat, terimakasih telah mampir ke blog TUTORIAL LENGKAP di www.bosstutorial.com
Ketika tiba-tiba Ribbon Toolbar hilang dari bagian atas halaman kerja pada Microsoft Word, Excel atau PowerPoint, hal tersebut sebetulnya bukan menghilang tetapi tersembunyi (hide). Yang namanya tersembunyi berarti bisa ditampilkan lagi atau dimunculkan lagi.
Cara Menyembunyikan Ribbon Toolbar
Terkadang saat kita bekerja, baik pada Microsoft Word, Excel maupun PowerPoint, ada kalanya ingin menampilkan pekerjaan kita tersebut menjadi full screen atau menjadi layar penuh dengan alasan ingin menampilkan lebih jelas dan lebih rinci apa yang sedang kita kerjakan.
Cara untuk menyembunyikan Ribbon Toolbar dari halaman kerja Word, Excel maupun PowerPoint adalah sebagai berikut:
- Silakan buka Word, Excel atau PowerPoint. Dalam contoh ini kita menggunakan Microsoft Word 2016
- Di sisi sebelah kanan atas ada Pengaturan Jendela (Window Options) seperti gambar di bawah ini
- Klik pada ikon tombol Ribbon Display Options, maka akan muncul jendela menu berikutnya seperti di bawah ini
- Klik pada bagian Auto-hide Ribbon (nomor 1), untuk menyembunyikan Ribbon Toolbar, Tab Menu atau Menu Bar, Status Bar (yang ada di bawah). Intinya dengan memilih Auto-hide Ribbon, semua elemen yang ada pada tampilan Microsoft Word akan tersembunyi, seperti di bawah ini
- Sedangkan jika yang dipilih pada bagian Show Tabs Nomor 2), maka yang tersembunyi hanya Ribbon saja, sedangkan Menu Bar atau tab Menu juga Status Bar masih ada masih kelihatan, seperti gambat di bawah ini
- Fungsi Show Tabs sama persis dengan fungsi tombol Collapse the Ribbon yang ada di sudut bawah kanan Ribbon Toolbar, seperti di bawah ini
- Cara lain untuk menyembunyikan Ribbon Toolbar adalah dengan menekan tombol CTRL+F1 pada keyboard, fungsi shootcut tombol keyboard ini sama dengan fungsi Show Tabs nomor 2 di atas. Sekali ditekan tombol CTR+F1 maka Ribbon Toolbar tersembunyi, kemudian ditekan lagi tombol CTR+F1, maka akan muncul lagi Ribbon Toolbar
Itulah beberapa cara menyembunyikan Ribbon Toolbar pada Microsoft Word, Excel atau PowerPoint.
Cara Menampilkan Ribbon Toolbar
Setelah Ribbon Toolbar tersembunyi baik dengan sengaja maupun tidak sengaja, tentu saja kita harus bisa menampilkan kembali Ribbon Toolbar yang hilang tersebut. Caranya adalah sebagai berikut:
- Klik tombol Ribbon Display Option yang ada di pojok kanan atas pada tampilan full screen halaman kerja Microsoft Word, Excel atau PowerPoint
- Maka akan muncul jendela menu seperti di bawah ini
- Jika yang dipilih pada bagian Show Tabs (Nomor 1), maka yang tampil hanya Menu Bar atau tab Menu saja, sedangkan Toolbar Command masih tersembunyi, seperti gambar di bawah ini
- Sedangkan jika dipilih pada bagian Show Tabs and Command (Nomor 2), maka tampilan halaman kerja akan kembali normal seperti biasa seperti di bawah ini
Itulah bagaimana cara mudah memunculkan kembali Ribbon Toolbar yang hilang atau tersembunyi pada Microsoft Word, Excel atau PowerPoint.
Semoga tutorial singkat ini bermanfaat, terimakasih telah mampir ke blog TUTORIAL LENGKAP di www.bosstutorial.com
Thanks for reading: Cara Menampilkan Ribbon Toolbar yang Hilang pada Word, Excel dan PowerPoint




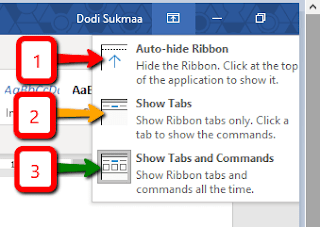





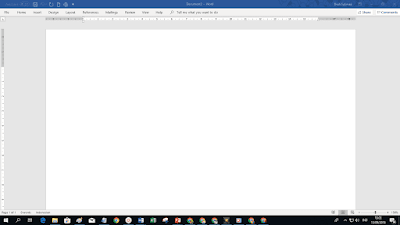
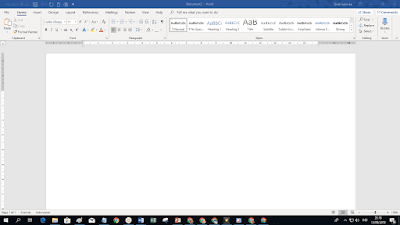
1 Komentar
makasih membantu bngt
BalasHapus