Pada tutorial terdahulu BossTutorial telah berbagi tutorial Cara Membuat Cover Makalah dengan Microsoft Word, sedangkan kali ini kita akan Membuat Cover dengan Menggunakan PowerPoint. Ternyata Membuat Desain Cover dengan PowerPoint selain lebih mudah, hasilnya pun lebih cantik, lebih indah dan lebih keren. Di samping itu membuat sampul makalah dan karya tulis lainnya menggunakan PowerPoint, kita lebih leluasa dalam menentukan ukuran kertas yang kita inginkan.
Jika teman-teman membuat cover ini untuk keperluan tugas sekolah atau kuliah pasti akan dapat nilai "plus" karena desain sampulnya yang mempesona. Jika cover ini dipakai untuk keperluan pekerjaan di kantor, pasti boss kita akan senang dengan kretivitas desain cover yang inovatif.
Walau pun BossTutorial membuatnya menggunakan PowerPoint versi 2016, teman-teman yang masih menggunakan PowerPoint versi di bawahnya, tidak usah khawatir, karena desain cover seperti contoh di atas bisa dibuat di semua versi PowerPoint.
Berikut langkah demi langkah bagaimana Cara Membuat Cover dengan Menggunakan Microsoft PowerPoint:
Langkah Pertama:
- Silakan buka PowerPoint anda
- Klik Blank Presentation atau klik New Document
- Pada slide baru yang muncul, hilangkan area teks Title dan Subtitle-nya, caranya:
- Klik menu Layout, kemudian pilih Blank, maka slide kita menjadi kosong
Langkah Ke Dua:
Pada langkah ini kita akan mengubah ukuran slide menjadi ukuran kertas yang kita inginkan, misalnya kita akan membuat cover dengan ukuran kertas A4 yaitu: 21 cm x 39,7 cm yang berarti Portrait. Caranya:
- Klik tab Design, klik pada menu Slide Size
- Kemudian pilih pada Custom Slide Size, maka akan tampil kotak dialog seperti di bawah ini
- Ubah angka pada kotak Width: menjadi 21 cm dan pada Hight: menjadi 29,7 cm
- Pada bagian Orientation, pilih Portrait
- Setelah itu klik tombol OK, maka akan muncul lagi kotak dialog seperti berikut ini:
- Klik saja pada tombol Ensure Fit
Sekarang slide presentasi kita ukurannya jadi sama persis dengan ukuran kertas A4
Langkah Ke Tiga:
Pada langkah ini kita akan mulai mendesain cover dengan menggunakan atribut atau fitur-fitur yang ada di PowerPoint. Yang pertama kita lakukan adalah memasukkan gambar atau foto yang disesuaikan dengan isi dari karya tulis anda.
Silakan buat dulu sebuah kotak persegi, caranya:
- Klik tab Insert, klik menu Shapes, silakan pilih bentuk Ractangle atau kotak persegi
- Buatlah sebuah bentuk persegi dengan ukuran tinggi: 18 cm, sedangkan lebarnya sama dengan lebar ukuran slide berarti 21 cm
- Untuk menentukan ukuran, klik tab Format, kemudian di bagian grup Size, silakan ubah angka pada Hight (tinggi) kira-kira: 18 cm, sedangkan Width (lebarnya) biarkan 21 cm
- Hilangkan garis pinggir dari kotak persegi tersebut, dengan cara klik menu Shape Outline, pilih pada No Outline
- Tempatkan kotak persegi tersebut dengan posisi kira-kira 5 cm dari sisi atas slide
Langkah selanjutnya beri gambar (fill) kotak tersebut, gambar disesuaikan dengan isi dari karya tulis anda. Cara mengisi kotak persegi dengan gambar adalah sebagai berikut:
- Klik kanan pada area atau di luar area slide yang kosong
- Pada kotak dialog yang muncul klik pada Format Background, maka di samping kanan slide akan muncul jendela Format Background, seperti di bawah ini
- Sekarang klik kotak persegi yang mau diberi gambar
- Klik pada bagian Picture orTexture Fill
- Klik pada tombol File
- Silakan cari gambar yang mau dimasukkan ke dalam kotak, setelah ketemu dobel klik pada gambar tersebut, dalam contoh ini kita menggunakan gambar awan seperti di bawah ini
- Jika gambar yang anda masukkan jadi tidak proposional silakan atur di bagian Offset left, Offset right, Offset top dan Offset buttom
Langkah Ke Empat:
Supaya hasil membuat cover dengan PowerPoint ini lebih keren, kita buat lagi sebuah bentuk lingkaran yang nantinya akan menyerupai seperti bola mata.
- Klik tab Insert, klik menu Shapes, silakan pilih bentuk lingkaran (Oval)
- Untuk mendapatkan bentuk lingkaran yang benar-benar bulat sempurna, tekan dan tahan tombol Shift pada keyboard, kemudian lakukan dragging
- Tentukan ukuran diameter lingkaran tersebut di bagian grup Size, Width (lebar) dan Hight (tingginya) sama yaitu kira-kira: 12 cm
- Silakan isi lingkaran tersebut dengan gambar yang sesuai dengan isi makalah atau karya tulis lainnya, dalam contoh ini kita menggunakan gambar globe
- Tempatkan lingkaran bergambar tadi di tengah-tengah kotak persegi, seperti gambar berikut ini
- Hilangkan garis pinggir dari lingkaran tersebut, dengan cara klik menu Shape Outline, pilih pada No Outline
Langkah Ke Lima:
Langkah berikutnya dalam membuat desain cover makalah ini, kita akan membuat bentuk segitiga siku-siku yang dengan warna sesuai selera masing-masing. Dalam contoh ini warna yang digunakan adalah warna biru tua, seperti gambar di bawah.
Membuat Segi tiga siku-siku, caranya:
- Klik tab Insert, klik menu Shapes, silakan pilih bentuk segi tiga siku-siku (Right Triangle)
- Buatlah sebuah bentuk segi tiga siku-siku dengan ukuran tinggi: 15 cm, sedangkan lebarnya sama dengan lebar ukuran slide berarti 21 cm
- Hilangkan garis pinggir dari segi tiga siku-siku tersebut, dengan cara klik menu Shape Outline, pilih pada No Outline
- Balikan secara vertikal agar segitiga tersebut yang bagian garis lebar atau panjangnya ada di sisi atas
- Cara Membalikkannya, klik menu Rotate, pilih pada Plif Vertical
- Tempatkan segi tiga tersebut dengan posisi bagian sisi atasnya pas sejajar dengan sisi atas gambar, seperti gambar di bawah ini
Langkah Ke Enam:
Pada tahap berikutnya dalam membuat cover dengan PowerPoint ini, yaitu kita akan mengubah bentuk segi tiga siku-siku menjadi bentuk seperti di bawah ini:
Langkah-langkahnya sebagai berikut:
- Klik segi tiganya, kemudian klik tab Format
- Klik menu Edit Shape, pilih pada Edit Point, maka dalam segi tiga tadi muncul titik hitam di setiap sudutnya
- Klik titik hitam sudut bawah kiri, maka akan muncul dua titik putih bertangkai, seperti di bawah ini
- Dorong titik putih tersebut ke arah kiri agak ke atas, sampai garis diagonal segi tiga tersebut menjadi lengkung, seperti di bawah ini
- Sekarang klik lagi titik hitam di sudut kanan segi tiga, maka akan muncul titik putih bertangkai
- Dorong titik putih tersebut ke atas kiri, sampai garis diagonal segitiga tersebut membentuk lengkung sempurna
Langkah ke Tujuh:
Langkah ke tujuh dalam tahapan membuat sampul dengan PowerPoint ini, kita akan meng-copy bentuk segitiga lengkung tersebut sebanyak enam buah dan juga akan memberi warna yang berbeda- beda sesuai dengan selara masing-masing.
- Klik segi tiga lengkung tersebut
- Tekan dan tahan tombol CTRL pada keyboard, kemudian dorong (dragging) ke arah atas
- Masih dalam keadaan menekan tombol CTRL, dorong lagi, dorong lagi sampai tercipta ada enam buah
- Tempatkan segi tiga yang ke enam (terakhir) pas rata dengan sisi slide bagian atas
Jika jarak antar yang satu dengan yang lain tidak sama atau sisi kirinya tidak rata, jangan khawatir, karena pada langkah berikutnya kita akan meratakannya secara otomatis. Berikut cara meratakannya:
- Tekan dan tahan tombol CTRL pada keyboard, kemudian klik satu persatu segi tiga tersebut sampai semuanya terseleksi
- Untuk membuat rata kiri: klik menu Align, pada deretan menu di bawahnya klik Align Left
- Untuk membuat jarak yang sama: klik menu Align, pilih Distribute Vertical
- Silakan beri warna masing-masing dengan warna yang berbeda sesuai selera
- Contoh hasilnya kurang lebih seperti di bawah ini
Sampai di sini cover atau sampul yang dibuat dengan PowerPoint, baru selesai bagian atasnya saja.
Langkah ke Delapan:
Merancang cover dengan PowerPoint tahapan berikutnya kita akan menyelesaikan bagian bawahnya
- Silakan copy segi tiga lengkung yang paling atas
- Yang hasil copy-an posisinya dibalik secara vertikal, klik menu Rotate, pilih Plif Vertikal
- Tempatkan di bagian bawah kotak persegi sehingga sisi panjang segi tiga tersebut pas dengan sisi bawah kotak persegi yang telah diberi gambar
- Kemudian copy satu buah lagi segi tiga tersebut, lalu tempatkan di bawahnya, hasilnya seperti berikut ini
- Segitiga yang bagian bawah ganti dengan warna abu-abu
- Sedangkan segi tiga yang di atasnya ganti dengan warna gradiasi atau pun dengan warna solid
Warna gradiasi (gradient Fill) akan memberikan keindahan tertentu pada sebuah objek, karena objek tersebut terdiri dari dua atau lebih pauan warna.
Jika segi tiga yang di atas tersebut mau diberi warna gradiasi, berikut langkah-langkahnya:
- Klik segi tiga lengkung yang di atasnya
- Pada jendela Format Shape yang ada di sisi kanan, klik pada bagian Gradient Fill, seperti gambar berikut
- Pada bagian Type pilih Linier
- Pada bagian Angle ganti menjadi nol (0) derajat, karena kita akan membuat warna gradiasi secara vertikal
Pada bagian Gradient Stops, default-nya ada empat tombol geser gradient stop. Dalam contoh ini kita hanya akan menggunakan dua tombol geser gradient stop saja, jadi silakan hapus dua tombol geser yang ada di tengah. Cara menghapusnya sebagai berikut:
- Klik tombol geser gradient yang mau dihapus
- Kemudian klik tombol Remove yang ada di sisi kanannya atau tekan tombol Delete pada keyboard
Maka sekarang pada Gradien Stops hanya memiliki dua tombol geser saja. Silakan ganti warna tombol geser tersebut sesuai dengan warna yang ingin kita terapkan pada segi tiga lengkung ke dua yang di atasnya. Caranya:
- Klik tombol geser Stop yang sebelah kiri
- Klik pada tombol Color, kemudian silakan klik pilihan warna yang anda inginkan, misalnya warna biru langit
- Selanjutnya klik tombol geser stop yang kanan
- Klik pada tombol Color, silakan pilih warna kuning misalnya
Maka sekarang segi tiga lengkung yang di atas tadi memiliki dua warna yaitu biru langit dan kuning. Silakan diatur dominasi warna apa yang ingin lebih dominan pada segi tiga lengkung tersebut dengan cara menggeser tombol stopnya tadi ke arah dalam.
Langkah Ke Sembilan:
Tahapan ke sembilan dalam membuat sampul dengan PowerPoint ini, yaitu kita akan membuat kotak persegi yang akan disambungkan dengan segi tiga lengkung yang di bawah yang warna abu-abu.
Membuat Segi tiga siku-siku, caranya:
- Klik tab Insert, klik menu Shapes, silakan pilih bentuk Ractangle atau kotak persegi
- Buatlah sebuah bentuk persegi dengan ukuran tinggi antara sisi bawah kotak persegi yang sudah diberi gambar dengan sisi bawah slide, sedangkan lebarnya sama dengan lebar ukuran slide berarti 21 cm
- Hilangkan garis pinggir dari kotak persegi tersebut, dengan cara klik menu Shape Outline, pilih pada No Outline
- Beri warna yang sama dengan warna segi tiga lengkung di atasnya, hasilnya kurang lebih seperti di bawah ini
- Usahakan agar tidak ada celah antara kotak persegi bergambar dengan kotak persegi warna abu-abu yang baru saja kita buat
Langkah Ke Sepuluh:
Pada langkah terakhir kita akan melengkapi cover yang dibuat dengan PowerPoint ini dengan teks sebagai identitas karya tulis. Pada umumnya dalam sebuah cover atau sampul ada identitas berupa judul, nama penulis, nama lembaga/instansi sepert nama sekolah, nama perguruan tinggi, nama peusahaan atau nama instansi lainnya yang sesuai.
Cara membuat teks judul, nama penulus dan identitas lainnya sama, yaitu:
- Klik tab Insert, kemudian klik menu Text Box
- Klik di luar area slide, silakan ketikan judul makalah atau yang sesuai
- Klik pada garis area teks, silakan ubah ukuran, warna dan jenis font sesuai keinginan
- Drag teks tersebut dan tempatkan pada posisi yang sesuai
Lakukan hal yang sama untuk menambahkan identitas yang lainnya.
Jika di dalam cover ingin ditambahkan logo, usahakan file logo tersebut bertipe file PNG. Cara memasukkan logo ke dalam slide PowerPoint adalah sebagai berikut:
- Buka folder tempat menyimpan logo
- Kemudian klik kanan pada logo tersebut, pilih Copy
- Silakan kembali ke desain Cover di PowerPoint, kemudian klik menu Paste atau CTRL+V
Sampai di sini cara membuat cover menggunakan PowerPoint sudah selesai. Desain cover tersebut bisa kita print langsung dari PowerPoint atau pun disimpan dulu dalam bentuk file PNG atau JPEG yang natinya bisa kita ekspor atau di-copy ke berbagai jenis aplikasi seperti Microsoft Word, Corel Draw, Adobe Photoshop, Paint dan lain sebagainya.
Tips pada Waktu Print Cover
Jika anda ingin langsung mencetak desain Cover melalui PowerPoint itu sendiri, gunakan jenis kertas F4 (Legal) walaupun pada saat membuat desain cover di PowerPoint tadi kita menggunakan jenis kertas A4.
Alasannya karena ketika kita cetak di kertas A4 dengan menggunakan printer standar, itu akan menyisakan bagian sisi kertas yang kosong (tidak tercetak), dengan demikian desain cover pun tidak akan tercetak secara utuh melainkan ada yang hilang (tidak tercetak) di bagian sisi-sisinya karena printer menyesuaikan dengan ukuran kertas.
Dengan menggunakan kertas berukuran F4 (Legal), maka desain cover kita akan tercetak secara utuh dengan ukuran A4 (21 x 29,7 cm). jadi walaupun nanti pada hasil cetak ada bagian sisi-sisi yang kosong itu bukan berarti desain cover kita tidak tercetak utuh, melainkan karena ukuran kertasnya yang lebih besar dari ukuran desain cover dengan PowerPoint.
Sisa bagian kertas yang kosongnya tinggal dipotong saja dan kita akan mendapatkan desain cover yang utuh seukuran kertas A4.
Tips Saat Penjilidan
Jika anda mencetaknya dalam kertas 70 gram atau 80 gram, lebih baik untuk sampul tersebut dilaminating terlebih dahulu. Dan agar keindahan desain cover yang dibuat dengan PowerPoint ini tidak tertutup bagian sisi kirinya dengan lakban jilid, lebih baik dan lebih keren jika menggunakan penjilidan spiral. seperti contoh di bawah ini:
Demikian Tutorial Lengkap langkah-langkah Cara Membuat Desain Cover dengn Menggunakan PowerPoint. Semoga tutorial ini bermanfaat. Jika ada saran atau pertanyaan silakan tuliskan dalam komentar.
Bagi teman-teman yang membutuhkan contoh File Master dari tutorial membuat Cover dengan PowerPoint ini silakan klik link berikut ini:
Terimakasih sudah mampir ke blog TUTORIAL LENGKAP di https://www.bosstutorial.com
Pada tutorial terdahulu BossTutorial telah berbagi tutorial Cara Membuat Cover Makalah dengan Microsoft Word, sedangkan kali ini kita akan Membuat Cover dengan Menggunakan PowerPoint. Ternyata Membuat Desain Cover dengan PowerPoint selain lebih mudah, hasilnya pun lebih cantik, lebih indah dan lebih keren. Di samping itu membuat sampul makalah dan karya tulis lainnya menggunakan PowerPoint, kita lebih leluasa dalam menentukan ukuran kertas yang kita inginkan.
Jika teman-teman membuat cover ini untuk keperluan tugas sekolah atau kuliah pasti akan dapat nilai "plus" karena desain sampulnya yang mempesona. Jika cover ini dipakai untuk keperluan pekerjaan di kantor, pasti boss kita akan senang dengan kretivitas desain cover yang inovatif.
Walau pun BossTutorial membuatnya menggunakan PowerPoint versi 2016, teman-teman yang masih menggunakan PowerPoint versi di bawahnya, tidak usah khawatir, karena desain cover seperti contoh di atas bisa dibuat di semua versi PowerPoint.
Berikut langkah demi langkah bagaimana Cara Membuat Cover dengan Menggunakan Microsoft PowerPoint:
Langkah Pertama:
- Silakan buka PowerPoint anda
- Klik Blank Presentation atau klik New Document
- Pada slide baru yang muncul, hilangkan area teks Title dan Subtitle-nya, caranya:
- Klik menu Layout, kemudian pilih Blank, maka slide kita menjadi kosong
Langkah Ke Dua:
Pada langkah ini kita akan mengubah ukuran slide menjadi ukuran kertas yang kita inginkan, misalnya kita akan membuat cover dengan ukuran kertas A4 yaitu: 21 cm x 39,7 cm yang berarti Portrait. Caranya:
- Klik tab Design, klik pada menu Slide Size
- Kemudian pilih pada Custom Slide Size, maka akan tampil kotak dialog seperti di bawah ini
- Ubah angka pada kotak Width: menjadi 21 cm dan pada Hight: menjadi 29,7 cm
- Pada bagian Orientation, pilih Portrait
- Setelah itu klik tombol OK, maka akan muncul lagi kotak dialog seperti berikut ini:
- Klik saja pada tombol Ensure Fit
Sekarang slide presentasi kita ukurannya jadi sama persis dengan ukuran kertas A4
Langkah Ke Tiga:
Pada langkah ini kita akan mulai mendesain cover dengan menggunakan atribut atau fitur-fitur yang ada di PowerPoint. Yang pertama kita lakukan adalah memasukkan gambar atau foto yang disesuaikan dengan isi dari karya tulis anda.
Silakan buat dulu sebuah kotak persegi, caranya:
- Klik tab Insert, klik menu Shapes, silakan pilih bentuk Ractangle atau kotak persegi
- Buatlah sebuah bentuk persegi dengan ukuran tinggi: 18 cm, sedangkan lebarnya sama dengan lebar ukuran slide berarti 21 cm
- Untuk menentukan ukuran, klik tab Format, kemudian di bagian grup Size, silakan ubah angka pada Hight (tinggi) kira-kira: 18 cm, sedangkan Width (lebarnya) biarkan 21 cm
- Hilangkan garis pinggir dari kotak persegi tersebut, dengan cara klik menu Shape Outline, pilih pada No Outline
- Tempatkan kotak persegi tersebut dengan posisi kira-kira 5 cm dari sisi atas slide
Langkah selanjutnya beri gambar (fill) kotak tersebut, gambar disesuaikan dengan isi dari karya tulis anda. Cara mengisi kotak persegi dengan gambar adalah sebagai berikut:
- Klik kanan pada area atau di luar area slide yang kosong
- Pada kotak dialog yang muncul klik pada Format Background, maka di samping kanan slide akan muncul jendela Format Background, seperti di bawah ini
- Sekarang klik kotak persegi yang mau diberi gambar
- Klik pada bagian Picture orTexture Fill
- Klik pada tombol File
- Silakan cari gambar yang mau dimasukkan ke dalam kotak, setelah ketemu dobel klik pada gambar tersebut, dalam contoh ini kita menggunakan gambar awan seperti di bawah ini
- Jika gambar yang anda masukkan jadi tidak proposional silakan atur di bagian Offset left, Offset right, Offset top dan Offset buttom
Langkah Ke Empat:
Supaya hasil membuat cover dengan PowerPoint ini lebih keren, kita buat lagi sebuah bentuk lingkaran yang nantinya akan menyerupai seperti bola mata.
- Klik tab Insert, klik menu Shapes, silakan pilih bentuk lingkaran (Oval)
- Untuk mendapatkan bentuk lingkaran yang benar-benar bulat sempurna, tekan dan tahan tombol Shift pada keyboard, kemudian lakukan dragging
- Tentukan ukuran diameter lingkaran tersebut di bagian grup Size, Width (lebar) dan Hight (tingginya) sama yaitu kira-kira: 12 cm
- Silakan isi lingkaran tersebut dengan gambar yang sesuai dengan isi makalah atau karya tulis lainnya, dalam contoh ini kita menggunakan gambar globe
- Tempatkan lingkaran bergambar tadi di tengah-tengah kotak persegi, seperti gambar berikut ini
- Hilangkan garis pinggir dari lingkaran tersebut, dengan cara klik menu Shape Outline, pilih pada No Outline
Langkah Ke Lima:
Langkah berikutnya dalam membuat desain cover makalah ini, kita akan membuat bentuk segitiga siku-siku yang dengan warna sesuai selera masing-masing. Dalam contoh ini warna yang digunakan adalah warna biru tua, seperti gambar di bawah.
Membuat Segi tiga siku-siku, caranya:
- Klik tab Insert, klik menu Shapes, silakan pilih bentuk segi tiga siku-siku (Right Triangle)
- Buatlah sebuah bentuk segi tiga siku-siku dengan ukuran tinggi: 15 cm, sedangkan lebarnya sama dengan lebar ukuran slide berarti 21 cm
- Hilangkan garis pinggir dari segi tiga siku-siku tersebut, dengan cara klik menu Shape Outline, pilih pada No Outline
- Balikan secara vertikal agar segitiga tersebut yang bagian garis lebar atau panjangnya ada di sisi atas
- Cara Membalikkannya, klik menu Rotate, pilih pada Plif Vertical
- Tempatkan segi tiga tersebut dengan posisi bagian sisi atasnya pas sejajar dengan sisi atas gambar, seperti gambar di bawah ini
Langkah Ke Enam:
Pada tahap berikutnya dalam membuat cover dengan PowerPoint ini, yaitu kita akan mengubah bentuk segi tiga siku-siku menjadi bentuk seperti di bawah ini:
Langkah-langkahnya sebagai berikut:
- Klik segi tiganya, kemudian klik tab Format
- Klik menu Edit Shape, pilih pada Edit Point, maka dalam segi tiga tadi muncul titik hitam di setiap sudutnya
- Klik titik hitam sudut bawah kiri, maka akan muncul dua titik putih bertangkai, seperti di bawah ini
- Dorong titik putih tersebut ke arah kiri agak ke atas, sampai garis diagonal segi tiga tersebut menjadi lengkung, seperti di bawah ini
- Sekarang klik lagi titik hitam di sudut kanan segi tiga, maka akan muncul titik putih bertangkai
- Dorong titik putih tersebut ke atas kiri, sampai garis diagonal segitiga tersebut membentuk lengkung sempurna
Langkah ke Tujuh:
Langkah ke tujuh dalam tahapan membuat sampul dengan PowerPoint ini, kita akan meng-copy bentuk segitiga lengkung tersebut sebanyak enam buah dan juga akan memberi warna yang berbeda- beda sesuai dengan selara masing-masing.
- Klik segi tiga lengkung tersebut
- Tekan dan tahan tombol CTRL pada keyboard, kemudian dorong (dragging) ke arah atas
- Masih dalam keadaan menekan tombol CTRL, dorong lagi, dorong lagi sampai tercipta ada enam buah
- Tempatkan segi tiga yang ke enam (terakhir) pas rata dengan sisi slide bagian atas
Jika jarak antar yang satu dengan yang lain tidak sama atau sisi kirinya tidak rata, jangan khawatir, karena pada langkah berikutnya kita akan meratakannya secara otomatis. Berikut cara meratakannya:
- Tekan dan tahan tombol CTRL pada keyboard, kemudian klik satu persatu segi tiga tersebut sampai semuanya terseleksi
- Untuk membuat rata kiri: klik menu Align, pada deretan menu di bawahnya klik Align Left
- Untuk membuat jarak yang sama: klik menu Align, pilih Distribute Vertical
- Silakan beri warna masing-masing dengan warna yang berbeda sesuai selera
- Contoh hasilnya kurang lebih seperti di bawah ini
Sampai di sini cover atau sampul yang dibuat dengan PowerPoint, baru selesai bagian atasnya saja.
Langkah ke Delapan:
Merancang cover dengan PowerPoint tahapan berikutnya kita akan menyelesaikan bagian bawahnya
- Silakan copy segi tiga lengkung yang paling atas
- Yang hasil copy-an posisinya dibalik secara vertikal, klik menu Rotate, pilih Plif Vertikal
- Tempatkan di bagian bawah kotak persegi sehingga sisi panjang segi tiga tersebut pas dengan sisi bawah kotak persegi yang telah diberi gambar
- Kemudian copy satu buah lagi segi tiga tersebut, lalu tempatkan di bawahnya, hasilnya seperti berikut ini
- Segitiga yang bagian bawah ganti dengan warna abu-abu
- Sedangkan segi tiga yang di atasnya ganti dengan warna gradiasi atau pun dengan warna solid
Warna gradiasi (gradient Fill) akan memberikan keindahan tertentu pada sebuah objek, karena objek tersebut terdiri dari dua atau lebih pauan warna.
Jika segi tiga yang di atas tersebut mau diberi warna gradiasi, berikut langkah-langkahnya:
- Klik segi tiga lengkung yang di atasnya
- Pada jendela Format Shape yang ada di sisi kanan, klik pada bagian Gradient Fill, seperti gambar berikut
- Pada bagian Type pilih Linier
- Pada bagian Angle ganti menjadi nol (0) derajat, karena kita akan membuat warna gradiasi secara vertikal
Pada bagian Gradient Stops, default-nya ada empat tombol geser gradient stop. Dalam contoh ini kita hanya akan menggunakan dua tombol geser gradient stop saja, jadi silakan hapus dua tombol geser yang ada di tengah. Cara menghapusnya sebagai berikut:
- Klik tombol geser gradient yang mau dihapus
- Kemudian klik tombol Remove yang ada di sisi kanannya atau tekan tombol Delete pada keyboard
Maka sekarang pada Gradien Stops hanya memiliki dua tombol geser saja. Silakan ganti warna tombol geser tersebut sesuai dengan warna yang ingin kita terapkan pada segi tiga lengkung ke dua yang di atasnya. Caranya:
- Klik tombol geser Stop yang sebelah kiri
- Klik pada tombol Color, kemudian silakan klik pilihan warna yang anda inginkan, misalnya warna biru langit
- Selanjutnya klik tombol geser stop yang kanan
- Klik pada tombol Color, silakan pilih warna kuning misalnya
Maka sekarang segi tiga lengkung yang di atas tadi memiliki dua warna yaitu biru langit dan kuning. Silakan diatur dominasi warna apa yang ingin lebih dominan pada segi tiga lengkung tersebut dengan cara menggeser tombol stopnya tadi ke arah dalam.
Langkah Ke Sembilan:
Tahapan ke sembilan dalam membuat sampul dengan PowerPoint ini, yaitu kita akan membuat kotak persegi yang akan disambungkan dengan segi tiga lengkung yang di bawah yang warna abu-abu.
Membuat Segi tiga siku-siku, caranya:
- Klik tab Insert, klik menu Shapes, silakan pilih bentuk Ractangle atau kotak persegi
- Buatlah sebuah bentuk persegi dengan ukuran tinggi antara sisi bawah kotak persegi yang sudah diberi gambar dengan sisi bawah slide, sedangkan lebarnya sama dengan lebar ukuran slide berarti 21 cm
- Hilangkan garis pinggir dari kotak persegi tersebut, dengan cara klik menu Shape Outline, pilih pada No Outline
- Beri warna yang sama dengan warna segi tiga lengkung di atasnya, hasilnya kurang lebih seperti di bawah ini
- Usahakan agar tidak ada celah antara kotak persegi bergambar dengan kotak persegi warna abu-abu yang baru saja kita buat
Langkah Ke Sepuluh:
Pada langkah terakhir kita akan melengkapi cover yang dibuat dengan PowerPoint ini dengan teks sebagai identitas karya tulis. Pada umumnya dalam sebuah cover atau sampul ada identitas berupa judul, nama penulis, nama lembaga/instansi sepert nama sekolah, nama perguruan tinggi, nama peusahaan atau nama instansi lainnya yang sesuai.
Cara membuat teks judul, nama penulus dan identitas lainnya sama, yaitu:
- Klik tab Insert, kemudian klik menu Text Box
- Klik di luar area slide, silakan ketikan judul makalah atau yang sesuai
- Klik pada garis area teks, silakan ubah ukuran, warna dan jenis font sesuai keinginan
- Drag teks tersebut dan tempatkan pada posisi yang sesuai
Lakukan hal yang sama untuk menambahkan identitas yang lainnya.
Jika di dalam cover ingin ditambahkan logo, usahakan file logo tersebut bertipe file PNG. Cara memasukkan logo ke dalam slide PowerPoint adalah sebagai berikut:
- Buka folder tempat menyimpan logo
- Kemudian klik kanan pada logo tersebut, pilih Copy
- Silakan kembali ke desain Cover di PowerPoint, kemudian klik menu Paste atau CTRL+V
Sampai di sini cara membuat cover menggunakan PowerPoint sudah selesai. Desain cover tersebut bisa kita print langsung dari PowerPoint atau pun disimpan dulu dalam bentuk file PNG atau JPEG yang natinya bisa kita ekspor atau di-copy ke berbagai jenis aplikasi seperti Microsoft Word, Corel Draw, Adobe Photoshop, Paint dan lain sebagainya.
Tips pada Waktu Print Cover
Jika anda ingin langsung mencetak desain Cover melalui PowerPoint itu sendiri, gunakan jenis kertas F4 (Legal) walaupun pada saat membuat desain cover di PowerPoint tadi kita menggunakan jenis kertas A4.
Alasannya karena ketika kita cetak di kertas A4 dengan menggunakan printer standar, itu akan menyisakan bagian sisi kertas yang kosong (tidak tercetak), dengan demikian desain cover pun tidak akan tercetak secara utuh melainkan ada yang hilang (tidak tercetak) di bagian sisi-sisinya karena printer menyesuaikan dengan ukuran kertas.
Dengan menggunakan kertas berukuran F4 (Legal), maka desain cover kita akan tercetak secara utuh dengan ukuran A4 (21 x 29,7 cm). jadi walaupun nanti pada hasil cetak ada bagian sisi-sisi yang kosong itu bukan berarti desain cover kita tidak tercetak utuh, melainkan karena ukuran kertasnya yang lebih besar dari ukuran desain cover dengan PowerPoint.
Sisa bagian kertas yang kosongnya tinggal dipotong saja dan kita akan mendapatkan desain cover yang utuh seukuran kertas A4.
Tips Saat Penjilidan
Jika anda mencetaknya dalam kertas 70 gram atau 80 gram, lebih baik untuk sampul tersebut dilaminating terlebih dahulu. Dan agar keindahan desain cover yang dibuat dengan PowerPoint ini tidak tertutup bagian sisi kirinya dengan lakban jilid, lebih baik dan lebih keren jika menggunakan penjilidan spiral. seperti contoh di bawah ini:
Demikian Tutorial Lengkap langkah-langkah Cara Membuat Desain Cover dengn Menggunakan PowerPoint. Semoga tutorial ini bermanfaat. Jika ada saran atau pertanyaan silakan tuliskan dalam komentar.
Bagi teman-teman yang membutuhkan contoh File Master dari tutorial membuat Cover dengan PowerPoint ini silakan klik link berikut ini:
Terimakasih sudah mampir ke blog TUTORIAL LENGKAP di https://www.bosstutorial.com
Tags:
PowerPoint








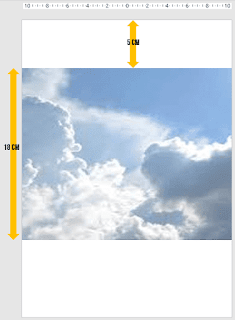









95 Komentar
Mantap mas.. Makasih ilmunya
BalasHapusSemoga bermanfaat
BalasHapusMantul
BalasHapusBestt
BalasHapusMantab
BalasHapusTerbaik
BalasHapusMantaab , terimakasih
BalasHapusTerimakasih....nice
BalasHapusKereenn
BalasHapusKeren abis
BalasHapusMantul
BalasHapusMantul
BalasHapusKeren
BalasHapusKomentar ini telah dihapus oleh pengarang.
BalasHapusSangat inspiratif dan mengedukasi... Mantap....
BalasHapusTutorial nya sangat bagus dan mengesankan...
BalasHapusMANTAP
BalasHapusKeren
BalasHapusTerbaik,,, tp gmn cara follow bloh
BalasHapusgood
BalasHapusThankss
BalasHapusGood
BalasHapusgood
BalasHapusAmazing
BalasHapusMantaf
BalasHapusManfaat
BalasHapusUdh
BalasHapusDone
BalasHapuskirim min
BalasHapuskirim y min. terimakasih
BalasHapusSangat membantu saya untuk tugas presentasi. Terima Kasih
BalasHapusSangat bermanfaat
BalasHapus@Unknown
BalasHapusMakasih membantu sekali
BalasHapusWow
BalasHapusMantapp
BalasHapusKerennn
BalasHapusJadi tambah semangat belajarnya
BalasHapusMantap, sangat membantu sekali..
BalasHapussumpahh keren
BalasHapusKeren mas bisa minta file nya untuk belajar
BalasHapusKeren
BalasHapusmantull materinya
BalasHapusNice
BalasHapusNice
BalasHapusMntap
BalasHapusMantapp7
BalasHapusSemoga ilmu yang di share bisa bermanfaat khususnya untuk penulis umumnya bagi pembaca..
BalasHapusAlhamdulillah dapat ilmu yg bermanfaat dari chanel youtube dan blcknya pakar tutorial, makasih banyak pak...
BalasHapusMantap.. Mnta mastrnya mas klo boleh
BalasHapusok mantap
BalasHapusJossss
BalasHapusUlululu
BalasHapusBagus....
BalasHapusSangat berguna
BalasHapusTerima kasih, sangat bermanfaat
BalasHapusMantap bos
BalasHapusTerima Kasih Tutorialnya Sangat Bermanfaat
BalasHapusTerimakasih tutorialnya
BalasHapusSangat membantu..
BalasHapusMantap bener gan:)
BalasHapuscakep
BalasHapusNice
BalasHapusSangat bermanfaat terimakasih ilmunya mas
BalasHapusNice
BalasHapusMantap
BalasHapusBagus dan mantap makasih ilmunya....👍
BalasHapusBagus dan mantap makasih ilmunya....👍
BalasHapusMantaaap!
BalasHapusMantap
BalasHapusTrims
BalasHapusMantul...mantap betul
BalasHapusMantap dan keren
BalasHapusMantap dan keren
BalasHapusmantap
BalasHapusTerimakasih ilmu ny sangat bermanfaat
BalasHapusJos
BalasHapusmantap pula lah
BalasHapusbagus!
BalasHapusBagus
BalasHapussip... mantaf...
BalasHapusmantap bangettt lanjutkan
BalasHapusMantab,. Semoga bermanfaat
BalasHapusmantap mas, lanjutkan mas.. saya suka semua videonya.
BalasHapusMantap
BalasHapusikut belajar
BalasHapusntap
BalasHapusMantap
BalasHapusMantap
BalasHapusSudah follow
BalasHapusGood
BalasHapusKeren
BalasHapusGood👍👍
BalasHapusMantulll Boss ku ...
BalasHapusGood job
BalasHapus