Banyak cara yang bisa dilakukan untuk membuat tabel di dalam Microsoft Word, terlebih lagi di dalam Microsoft Word 2013, 2016, 365 dan 2019 kita dapat menyisipkan tabel dalam dokumen Word dengan cara yang lebih cepat, mudah dan praktis dibandingkan pada versi Microsoft Word sebelumnya.
Sama halnya dengan tabel pada Excel, tabel pada Word pun tersusun dari kolom dan baris, perpotongan antara kolom dan baris disebut sel. Di dalam sel inilah kita dapat memasukkan data berupa data teks, angka, gabungan teks dan angka dan gambar sesuai keinginan, bahkan kita pun bisa memasukkan rumus-rumus perhitungan seperti pada Microsoft Excel.
Ada lima cara membuat tabel dalam Microsoft Word yang bisa kita lakukan. Cara-cara tersebut di antaranya sebagai berikut:
1. Membuat Tabel Menggunakan Template
Di dalam Microsoft Word versi 2013 ke atas sudah tersedia tabel dalam bentuk template yang siap digunakan. Template tabel yang disediakan di dalam Microsoft Word, selain tampilannya yang cukup menarik juga di sajikan dalam berbagai warna dan desain yang bisa kita sesuaikan dengan data yang akan kita masukkan.
Langkah-langkah untuk menggunakan tabel gallery yang tersedia dalam Microsoft Word 2013 ke atas dapat dilakukan dengan cara berikut:
- Tempatkan kursor pada posisi di mana kita akan meletakkan tabel
- Kemudian klik tab Insert,
- Klik menu Table, maka akan muncul kotak dialog Insert Table seperti di bawah ini
- Klik pada Quick Tables, akan muncul lagi bentuk-bentuk tabel yang bisa kita pilih, seperti di bawah ini
- Silakan pilih salah satu bentuk tabel yang paling sesuai dengan tujuan anda, misalnya kita pilih pada bentuk Matrix
- Jika masih menginginkan bentuk Matrix dalam model yang lainnya, silakan klik anak panah bawah pada grup Table Styles
- Pada contoh model tabel yang muncul silakan pilih salah satu, misalnya kita pilih style Grid tabel Dark 5 - Accent 2
- Hasilnya seperti di bawah ini:
Silakan ganti data sampel yang ada di dalam contoh tabel tersebut sesuai dengan data yang ingin anda masukkan. Anda pun masih bisa melakukan edit atau modifikasi terhadap template tabel tersebut sesuai keinginan
2. Merancang Tabel Kreasi Sendiri
Jika anda ingin membuat tabel sesuai dengan keinginan sendiri dengan lebih cepat, bisa dilakukan melalui jendela Insert Table dengan langsung mengarahkan mouse ke sel (kotak) yang ada. Cara cepat membuat tabel seperti ini sangat cocok jika tabel yang dibuat jumlah kolomnya di bawah sepuluh dan jumlah barisnya di bawah delapan.
Berikut langkah-langkah lengkapnya cara cepat membuat tabel di Word sesuai keinginan:
- Letakkan kursor pada posisi awal di mana tabel akan ditempatkan
- Kemudian klik tab Insert
- Klik menu Table, maka muncul jendela Insert Table seperti di bawah ini
- Karena kita akan membuat tabel kreasi sendiri, silakan arahkan kursor pada sel (kotak) sesuai dengan jumlah kolom dan baris yang kita inginkan
- Perhatikan keterangan yang muncul di atas gambar kotak-kotak, angka tersebut sesuai dengan jumlah kolom dan baris yang disorot dengan pointer
- Misalkan kita akan membuat tabel dengan jumlah kolom lima dan jumlah baris empat, maka arahkan kursor pada kotak nomor lima dari kiri dan nomor empat dari atas, maka keterangan angka yang ada di atas kotak-kotak pun menunjukkan 5x4 Table
- Atau anda juga bisa memperhatikan bentuk preview tabel yang muncul dalam halaman kerja dokumen Word anda
- Jika jumlah kolom dan baris sudah sesuai tujuan, silakan klik mouse atau anda juga bisa menekan tombol enter pada keyboard, maka hasilnya akan seperti di bawah ini
Silakan masukkan data-data pada tabel tersebut sesuai dengan tujuan anda. Selain itu anda juga bisa melakukan berbagai pengaturan, seperti:
- Memperlebar atau mempersempit kolom dan baris
- Menambah atau mengurangi kolom dan baris
- Mengganti warna dan jenis border
- Memberi warna pada sel, dan pengaturan lainnya sesuai keinginan
3. Membuat Tabel Melalui Kotak Dialog
Cara membuat tabel melalui kotak dialog Insert Table sangat cocok jika tabel yang akan kita buat memiliki jumlah kolom dan baris yang banyak, karena dalam langkah membuat tabel ini anda bisa menentukan sebelumnya berapa jumlah kolom dan baris yang ingin anda buat.
Langkah-langkah membuat tabel melalui kotak dialog Insert Table adalah sebagai berikut:
- Letakkan kursor pada posisi di mana tabel akan ditempatkan
- Kemudian klik tab Insert
- Klik menu Table, maka muncul jendela Insert Table seperti di bawah ini
- Klik pada sub menu Insert Table, maka akan muncul kotak dialog seperti di bawah ini
Silakan lengkapi kotak dialog di atas sesuai keinginan, dengan petunjuk sebagai berikut:
- Number of colomns, kotak ini digunakan untuk menentukan jumlah kolom misalnya 6
- Number of rows, kotak ini digunakan untuk menentukan jumlah baris misalnya 400
- Fixed column width, untuk menentukan lebar kolom sesuai dengan keinginan, dengan cara menekan anak panah ke atas atau ke bawah berapa cm lebar kolom yang diinginkan, jika Anda meminta lebar kolom secara otomatis gunakan pilihan Auto
- AutoFit to Contents, untuk menentukan lebar kolom sesuai dengan panjang isi sel
- AutoFit to Window, untuk menentukan lebar kolom sesuai dengan lebar margin kiri hingga margin kanan halaman misalnya klik pilihan ini
- Remember demensions for new tables, untuk menggunakan pengaturan yang Anda tetapkan saat ini dalam membuat tabel baru.
- Setelah data-data anda masukkan sesuai keinginan, klik tombol OK, maka hasilnya tampak seperti gambar berikut di bawah ini:
Kemudian masukkan data ke masing masing sel dalam tabel tersebut sesuai tujuan anda.
4. Membuat Tabel Menggunakan Draw Table
Pada dasarnya fitur Draw Table lebih cocok digunakan untuk melakukan edit atau modifikasi tabel yang sudah ada, namun kita pun bisa dari awal membuat tabel menggunakan fitur Draw Table.
Walau dalam langkah-langkah membuat tabel dengan fitur Draw Table ini lebih lambat, ternyata hasilnya bisa sangat berbeda dengan cara membuat tabel yang lainnya, karena dengan Draw Table kita bisa membuat garis diagonal, yang tidak bisa dilakukan dengan cara membuat tabel lainnya.
Untuk membuat tabel menggunakan Draw Table langkah-langkahnya sebagai berikut:
- Tempatkan kursor di mana Anda akan menempatkan tabel
- Selanjutnya klik tab Insert
- Klik pada menu Table yang ada di grup Tables, maka akan muncul kotak dialog seperti di bawah ini
- Klik pada Draw Table, maka di halaman kerja Word pointer akan berubah menjadi gambar pensil
- Silakan lakukan tekan tombol mouse sambil digeser (drag) ke arah sesuai keinginan, maka di halaman kerja Word akan tergambar sebuah kotak
- Untuk membuat garis diagonal, silakan lakukan dragging dari sudut ke sudut
Membuat tabel dengan fitur Draw Table kita lebih bebas menentukan lebar kolom dan baris berdasarkan kebutuhan.
5. Membuat Tabel dengan Excel Spreadsheet
Jika anda ingin membuat tabel di Word yang banyak memerlukan perhitungan rumit layaknya seperti di Excel, cara ini adalah yang paling relevan. Karena cara membuat tabel dengan Excel Spreadsheet sesungguhnya kita memindahkan sementara aplikasi Microsoft Excel ke dalam lembar kerja Word.
Jadi saat memasukkan data, melakukan kalkulasi dan modifikasi tabel sama persis seperti cara-cara dalam Excel, karena kita sedang bekerja pada Excel namun berada di lembar kerja dokumen Microsoft Word.
Berikut langkah-langkah membuat tabel dengan fitur Excel Spredsheet
- Tempatkan kursor di mana Anda akan menempatkan tabel
- Selanjutnya klik tab Insert
- Klik pada menu Table yang ada di grup Tables, maka akan muncul kotak dialog seperti di bawah ini
- Silakan pilih dan klik pada Excel Spreadsheet, maka halaman Word akan berubah seperti di bawah ini
Melihat tampilan halaman di atas persis seperti Excel, karena untuk sementara selama jendela lembar kerja Excel aktif muncul di halaman dokumen Word, semua toolbar Microsoft Word diganti dengan toolbar Microsoft Excel, kecuali tab File dan tab Windows
- Silakan ketikan data yang mau dimasukkan ke dalam tabel pada bagian lembar kerja Excel yang ada di halaman dokumen Word tersebut
- Jika tabel anda ingin memiliki border silakan beri border sebagaimana cara memberi border pada Excel
- Jumlah kolom dan baris yang nanti akan masuk ke dokumen Word, sama persis dengan jumlah kolom dan baris yang ada di lembar kerja Excel
- Untuk menambah kolom atau baris, silakan drag pada sudut bawah kanan lembar kerja Excel tersebut
- Setelah yakin menentukan jumlah kolom dan baris serta input data, silakan klik di luar jendela lembar kerja Excel, maka halaman dokumen Word akan kembali normal dan terdapat sebuah tabel yang berasal dari lembar kerja Excel tadi, seperti gambar di bawah ini
- Jika ingin mengembalikan tabel tersebut ke format jendela Excel lagi, caranya dobel klik pada tabel tersebut
Demikian Tutorial Lengkap berbagai Cara Membuat Tabel dalam Microsoft Word. Semoga tutorial ini ada bermanfaat, jika ada saran atau pertanyaan silakan tuliskan dalam komentar. Dengan senang hati BossTutorial akan membalas secepat yang kami bisa.
Terimakasih sudah mampir ke Blog TUTORIAL LENGKAP di https://bosstutorial.com
Banyak cara yang bisa dilakukan untuk membuat tabel di dalam Microsoft Word, terlebih lagi di dalam Microsoft Word 2013, 2016, 365 dan 2019 kita dapat menyisipkan tabel dalam dokumen Word dengan cara yang lebih cepat, mudah dan praktis dibandingkan pada versi Microsoft Word sebelumnya.
Sama halnya dengan tabel pada Excel, tabel pada Word pun tersusun dari kolom dan baris, perpotongan antara kolom dan baris disebut sel. Di dalam sel inilah kita dapat memasukkan data berupa data teks, angka, gabungan teks dan angka dan gambar sesuai keinginan, bahkan kita pun bisa memasukkan rumus-rumus perhitungan seperti pada Microsoft Excel.
Ada lima cara membuat tabel dalam Microsoft Word yang bisa kita lakukan. Cara-cara tersebut di antaranya sebagai berikut:
1. Membuat Tabel Menggunakan Template
Di dalam Microsoft Word versi 2013 ke atas sudah tersedia tabel dalam bentuk template yang siap digunakan. Template tabel yang disediakan di dalam Microsoft Word, selain tampilannya yang cukup menarik juga di sajikan dalam berbagai warna dan desain yang bisa kita sesuaikan dengan data yang akan kita masukkan.
Langkah-langkah untuk menggunakan tabel gallery yang tersedia dalam Microsoft Word 2013 ke atas dapat dilakukan dengan cara berikut:
- Tempatkan kursor pada posisi di mana kita akan meletakkan tabel
- Kemudian klik tab Insert,
- Klik menu Table, maka akan muncul kotak dialog Insert Table seperti di bawah ini
- Klik pada Quick Tables, akan muncul lagi bentuk-bentuk tabel yang bisa kita pilih, seperti di bawah ini
- Silakan pilih salah satu bentuk tabel yang paling sesuai dengan tujuan anda, misalnya kita pilih pada bentuk Matrix
- Jika masih menginginkan bentuk Matrix dalam model yang lainnya, silakan klik anak panah bawah pada grup Table Styles
- Pada contoh model tabel yang muncul silakan pilih salah satu, misalnya kita pilih style Grid tabel Dark 5 - Accent 2
- Hasilnya seperti di bawah ini:
Silakan ganti data sampel yang ada di dalam contoh tabel tersebut sesuai dengan data yang ingin anda masukkan. Anda pun masih bisa melakukan edit atau modifikasi terhadap template tabel tersebut sesuai keinginan
2. Merancang Tabel Kreasi Sendiri
Jika anda ingin membuat tabel sesuai dengan keinginan sendiri dengan lebih cepat, bisa dilakukan melalui jendela Insert Table dengan langsung mengarahkan mouse ke sel (kotak) yang ada. Cara cepat membuat tabel seperti ini sangat cocok jika tabel yang dibuat jumlah kolomnya di bawah sepuluh dan jumlah barisnya di bawah delapan.
Berikut langkah-langkah lengkapnya cara cepat membuat tabel di Word sesuai keinginan:
- Letakkan kursor pada posisi awal di mana tabel akan ditempatkan
- Kemudian klik tab Insert
- Klik menu Table, maka muncul jendela Insert Table seperti di bawah ini
- Karena kita akan membuat tabel kreasi sendiri, silakan arahkan kursor pada sel (kotak) sesuai dengan jumlah kolom dan baris yang kita inginkan
- Perhatikan keterangan yang muncul di atas gambar kotak-kotak, angka tersebut sesuai dengan jumlah kolom dan baris yang disorot dengan pointer
- Misalkan kita akan membuat tabel dengan jumlah kolom lima dan jumlah baris empat, maka arahkan kursor pada kotak nomor lima dari kiri dan nomor empat dari atas, maka keterangan angka yang ada di atas kotak-kotak pun menunjukkan 5x4 Table
- Atau anda juga bisa memperhatikan bentuk preview tabel yang muncul dalam halaman kerja dokumen Word anda
- Jika jumlah kolom dan baris sudah sesuai tujuan, silakan klik mouse atau anda juga bisa menekan tombol enter pada keyboard, maka hasilnya akan seperti di bawah ini
Silakan masukkan data-data pada tabel tersebut sesuai dengan tujuan anda. Selain itu anda juga bisa melakukan berbagai pengaturan, seperti:
- Memperlebar atau mempersempit kolom dan baris
- Menambah atau mengurangi kolom dan baris
- Mengganti warna dan jenis border
- Memberi warna pada sel, dan pengaturan lainnya sesuai keinginan
3. Membuat Tabel Melalui Kotak Dialog
Cara membuat tabel melalui kotak dialog Insert Table sangat cocok jika tabel yang akan kita buat memiliki jumlah kolom dan baris yang banyak, karena dalam langkah membuat tabel ini anda bisa menentukan sebelumnya berapa jumlah kolom dan baris yang ingin anda buat.
Langkah-langkah membuat tabel melalui kotak dialog Insert Table adalah sebagai berikut:
- Letakkan kursor pada posisi di mana tabel akan ditempatkan
- Kemudian klik tab Insert
- Klik menu Table, maka muncul jendela Insert Table seperti di bawah ini
- Klik pada sub menu Insert Table, maka akan muncul kotak dialog seperti di bawah ini
Silakan lengkapi kotak dialog di atas sesuai keinginan, dengan petunjuk sebagai berikut:
- Number of colomns, kotak ini digunakan untuk menentukan jumlah kolom misalnya 6
- Number of rows, kotak ini digunakan untuk menentukan jumlah baris misalnya 400
- Fixed column width, untuk menentukan lebar kolom sesuai dengan keinginan, dengan cara menekan anak panah ke atas atau ke bawah berapa cm lebar kolom yang diinginkan, jika Anda meminta lebar kolom secara otomatis gunakan pilihan Auto
- AutoFit to Contents, untuk menentukan lebar kolom sesuai dengan panjang isi sel
- AutoFit to Window, untuk menentukan lebar kolom sesuai dengan lebar margin kiri hingga margin kanan halaman misalnya klik pilihan ini
- Remember demensions for new tables, untuk menggunakan pengaturan yang Anda tetapkan saat ini dalam membuat tabel baru.
- Setelah data-data anda masukkan sesuai keinginan, klik tombol OK, maka hasilnya tampak seperti gambar berikut di bawah ini:
Kemudian masukkan data ke masing masing sel dalam tabel tersebut sesuai tujuan anda.
4. Membuat Tabel Menggunakan Draw Table
Pada dasarnya fitur Draw Table lebih cocok digunakan untuk melakukan edit atau modifikasi tabel yang sudah ada, namun kita pun bisa dari awal membuat tabel menggunakan fitur Draw Table.
Walau dalam langkah-langkah membuat tabel dengan fitur Draw Table ini lebih lambat, ternyata hasilnya bisa sangat berbeda dengan cara membuat tabel yang lainnya, karena dengan Draw Table kita bisa membuat garis diagonal, yang tidak bisa dilakukan dengan cara membuat tabel lainnya.
Untuk membuat tabel menggunakan Draw Table langkah-langkahnya sebagai berikut:
- Tempatkan kursor di mana Anda akan menempatkan tabel
- Selanjutnya klik tab Insert
- Klik pada menu Table yang ada di grup Tables, maka akan muncul kotak dialog seperti di bawah ini
- Klik pada Draw Table, maka di halaman kerja Word pointer akan berubah menjadi gambar pensil
- Silakan lakukan tekan tombol mouse sambil digeser (drag) ke arah sesuai keinginan, maka di halaman kerja Word akan tergambar sebuah kotak
- Untuk membuat garis diagonal, silakan lakukan dragging dari sudut ke sudut
Membuat tabel dengan fitur Draw Table kita lebih bebas menentukan lebar kolom dan baris berdasarkan kebutuhan.
5. Membuat Tabel dengan Excel Spreadsheet
Jika anda ingin membuat tabel di Word yang banyak memerlukan perhitungan rumit layaknya seperti di Excel, cara ini adalah yang paling relevan. Karena cara membuat tabel dengan Excel Spreadsheet sesungguhnya kita memindahkan sementara aplikasi Microsoft Excel ke dalam lembar kerja Word.
Jadi saat memasukkan data, melakukan kalkulasi dan modifikasi tabel sama persis seperti cara-cara dalam Excel, karena kita sedang bekerja pada Excel namun berada di lembar kerja dokumen Microsoft Word.
Berikut langkah-langkah membuat tabel dengan fitur Excel Spredsheet
- Tempatkan kursor di mana Anda akan menempatkan tabel
- Selanjutnya klik tab Insert
- Klik pada menu Table yang ada di grup Tables, maka akan muncul kotak dialog seperti di bawah ini
- Silakan pilih dan klik pada Excel Spreadsheet, maka halaman Word akan berubah seperti di bawah ini
Melihat tampilan halaman di atas persis seperti Excel, karena untuk sementara selama jendela lembar kerja Excel aktif muncul di halaman dokumen Word, semua toolbar Microsoft Word diganti dengan toolbar Microsoft Excel, kecuali tab File dan tab Windows
- Silakan ketikan data yang mau dimasukkan ke dalam tabel pada bagian lembar kerja Excel yang ada di halaman dokumen Word tersebut
- Jika tabel anda ingin memiliki border silakan beri border sebagaimana cara memberi border pada Excel
- Jumlah kolom dan baris yang nanti akan masuk ke dokumen Word, sama persis dengan jumlah kolom dan baris yang ada di lembar kerja Excel
- Untuk menambah kolom atau baris, silakan drag pada sudut bawah kanan lembar kerja Excel tersebut
- Setelah yakin menentukan jumlah kolom dan baris serta input data, silakan klik di luar jendela lembar kerja Excel, maka halaman dokumen Word akan kembali normal dan terdapat sebuah tabel yang berasal dari lembar kerja Excel tadi, seperti gambar di bawah ini
- Jika ingin mengembalikan tabel tersebut ke format jendela Excel lagi, caranya dobel klik pada tabel tersebut
Demikian Tutorial Lengkap berbagai Cara Membuat Tabel dalam Microsoft Word. Semoga tutorial ini ada bermanfaat, jika ada saran atau pertanyaan silakan tuliskan dalam komentar. Dengan senang hati BossTutorial akan membalas secepat yang kami bisa.
Terimakasih sudah mampir ke Blog TUTORIAL LENGKAP di https://bosstutorial.com
Thanks for reading: 5 Cara Membuat Tabel dalam Microsoft Word
Tags:
Word















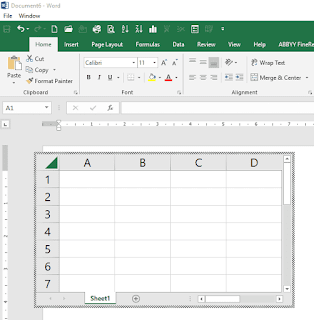

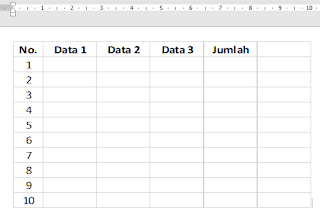
0 Komentar