Walaupun pada dasarnya Microsoft Word merupakan aplikasi pengolah kata (Word Processor), namun pada Microsoft Word pun telah dilengkapi dengan rumus dan fungsi untuk melakukan perhitungan sebagaimana layaknya dalam Microsoft Excel, seperti cara menjumlahkan, cara mengalikan, cara membagi, prosentase dan perhitungan-perhitungan lainnya.
Karena lembar kerja dokumen Microsoft Word tidak memiliki kolom, baris dan sel seperti pada Excel, maka untuk bisa melakukan perhitungan dalam Microsoft Word, data-data angka yang mau dihitung harus dimasukkan ke dalam sebuah tabel terlebih dahulu. Artinya kita baru bisa melakukan perhitungan dalam Word jika data angka tersebut ada di dalam sebuah tabel.
1. Cara Mengalikan dalam Microsoft Word
Langkah langkah cara untuk melakukan perhitungan perkalian data angka pada tabel Microsoft Word sangat berbeda dengan cara menjumlahkan dalam Microsoft Excel. Di bawah ini merupakan contoh tabel pada Word yang data angkanya akan kita kalkulasi.
Untuk kolom Pendapatan pada tabel di atas kita akan mengisinya dengan hasil kali antara Jumlah Terjual dengan Harga Satuan. Berikut langkah-langkahnya
- Klik pada baris pertama di kolom Pendapatan untuk menghitung penjualan CD Tutorial Microsoft Word 2019
- Klik pada tab Layout
- Klik menu Formula yang ada pada grup Data di sebelah kanan, maka akan muncul kotak dialog sebagai berikut
- Pada area teks Formula (ditunjuk no.1), hapus apapun teks yang muncul sehingga hanya menyisakan tanda sama dengan (=) saja
- Klik anak panah pada area teks Paste function: (ditunjuk no.3), kemudian pilih PRODUCT
- Pada dua tanda kurung yang ada di depan kata PRODUCT(), isi dengan kata LEFT sehingga pada kotak teks Formula terisi fungsi seperti ini =PRODUCT(LEFT)
- Selanjutnya silakan klik anak panah yang ada di sisi kanan kotak area Number format:, silakan pilih model format penulisan angka hasil perhitungan yang diinginkan, misalnya kita pilih bentuk seperti ini #.##0.00
- Klik tombol OK, maka hasil perhitungannya akan seperti di bawah ini
- Untuk menghitung pada No. 2 (CD Tutorial PowerPoint 2019) dan seterusnya, tempatkan kursor pada sel yang mau diisi dengan hasil perhitungan
- Tekan tombol F4 pada keyboard, untuk melakukan pengulangan perintah terakhir
Catatan:
- Bentuk format #.##0 akan menampilkan hasil perhitungan dengan format tanpa digit desimal atau tanpa angka di belakang koma, contoh 87.500
- Bentuk format #.##0.00 akan menampilkan hasil perhitungan dengan format dua digit angka belakang koma, contoh 87.500,00
- Bentuk format $#.##0.00 akan menampilkan hasil perhitungan dengan format mata uang dan dua digit angka di belakang koma, contoh $87.500,00
2. Cara Menjumlahkan dalam Microsoft Word
Rumus untuk operasi penjumlahan pada Word ada kemiripan dengan di Excel, yaitu menggunakan fungsi =SUM() hanya caranya yang sedikit berbeda. Silakan perhatikan tabel Word di bawah ini
Misalnya kita akan menjumlahkan semua hasil penjualan yang akan ditempatkan pada baris Total Pendapatan
- Klik pada baris ke tujuh yaitu pada Total Pendapatan
- Klik pada tab Layout
- Klik menu Formula yang ada pada grup Data di sebelah kanan, pada kotak dialog Formula isikan data berikut
- Pada area teks Formula, hapus apapun teks yang muncul sehingga hanya menyisakan tanda sama dengan (=) saja
- Klik anak panah pada area teks Paste function, kemudian pilih SUM
- Pada dua tanda kurung yang ada di depan kata SUM(), isi dengan kata ABOVE, sehingga pada kotak teks Formula terisi fungsi seperti ini =SUM(ABOVE)
- Selanjutnya silakan klik anak panah yang ada di sisi kanan kotak area Number format, silakan pilih model format penulisan angka hasil perhitungan yang diinginkan, misalnya kita pilih bentuk seperti ini #.##0.00
- Klik tombol OK, maka hasil perhitungannya akan seperti pada gambar tabel di bagian tiga berikut
3. Cara Menghitung Peresentase dalam Microsoft Word
Misalkan kita akan menghitung nilai PPN dari Total Pendapatan seperti pada tabel Word di bawah ini
Pada tabel di atas nilai untuk hasil PPN 10% akan ditempatkan pada baris ke delapan kolom B. Kenapa kolom Pendapatan pada baris PPN 10% ini berubah menjadi kolom B, karena empat kolom di belakangnya yaitu kolom Nomor (A), kolom Nama Barang (B), kolom Jumlah Terjual (C) dan kolom Harga Satuan (D) telah digabungkan (Marge Cells).
Pada tabel Word di atas mulai baris ke tujuh menjadi hanya terdiri dari dua kolom, sedangkan pada baris ke satu sampai ke enam masih terdiri dari lima kolom, dengan demikian maka sel untuk menempatkan hasil perhitungan PPN 10% berada di sel B8.
Jadi cara untuk menghitung besarnya nilai PPN 10% pada sel B8 tersebut adalah sebagai berikut:
- Klik pada sel B8 yaitu pada kolom Pendapatan baris PPN 10%
- Klik pada tab Layout
- Klik menu Formula yang ada pada grup Data di sebelah kanan, pada kotak dialog Formula isikan data berikut
- Pada area teks Formula, tuliskan fungsi seperti ini: =B8*(10/100)
- Klik anak panah yang ada di sisi kanan kotak area Number format, silakan pilih model format penulisan angka hasil perhitungan yang diinginkan, misalnya kita pilih bentuk seperti ini #.##0.00
- Klik tombol OK, maka hasil perhitungannya akan seperti pada gambar tabel di bagian empat berikut
4. Cara Melakukan Pengurangan dalam Microsoft Word
Perhatikan tabel Word di bawah ini
Kita akan menghitung Pendapatan Bersih dari Total Pendapatan setelah dikurangi PPN 10%
- Klik pada sel B9 yaitu pada kolom Pendapatan baris Pendapatan Bersih
- Klik pada tab Layout
- Klik menu Formula yang ada pada grup Data di sebelah kanan, pada kotak dialog Formula isikan data berikut
- Pada area teks Formula, tuliskan fungsi seperti ini: =B7-B8
- Klik anak panah yang ada di sisi kanan kotak area Number format, silakan pilih model format penulisan angka hasil perhitungan yang diinginkan, misalnya kita pilih bentuk seperti ini #.##0.00
- Klik tombol OK, maka hasil perhitungannya akan seperti di bawah ini
5. Cara Mencari Nilai Rata-rata dalam Microsoft Word
Perhatikan tabel Word di bawah ini
Kita akan menghitung nilai rata-rata dari Jumlah seluruh penjualan
- Klik pada sel B7 yaitu pada kolom Jumlah Terjual baris Rata-Rata
- Klik pada tab Layout
- Klik menu Formula yang ada pada grup Data di sebelah kanan, pada kotak dialog Formula isikan data berikut
- Pada area teks Formula, tuliskan fungsi seperti ini: =AVERAGE(ABOVE)
- Klik anak panah yang ada di sisi kanan kotak area Number format, silakan pilih model format penulisan angka hasil perhitungan yang diinginkan, misalnya kita pilih bentuk seperti ini 0
- Klik tombol OK, maka hasil perhitungannya akan seperti di bawah ini
Lakukan hal yang sama untuk mencari Nilai Tertinggi dan Nilai Terendah pada tabel Word tersebut.
Fungsi untuk mencari Nilai Tertinggi yaitu =MAX(ABOVE)
Fungsi untuk mencari Nilai Terendah yaitu =MIN(ABOVE)
Demikian tutorial lengkap Cara Mengunci File Dokumen dengan Password, semoga tutorial ini bermanfaat. Jika ada pertanyaan atau saran silakan tuliskan dalam komentar. Dengan senang hati BossTutorial akan membalas secepat yang kami bisa.
Terimakasih sudah mampir ke blog TUTORIAL LENGKAP di https://bosstutorial.com
Walaupun pada dasarnya Microsoft Word merupakan aplikasi pengolah kata (Word Processor), namun pada Microsoft Word pun telah dilengkapi dengan rumus dan fungsi untuk melakukan perhitungan sebagaimana layaknya dalam Microsoft Excel, seperti cara menjumlahkan, cara mengalikan, cara membagi, prosentase dan perhitungan-perhitungan lainnya.
Karena lembar kerja dokumen Microsoft Word tidak memiliki kolom, baris dan sel seperti pada Excel, maka untuk bisa melakukan perhitungan dalam Microsoft Word, data-data angka yang mau dihitung harus dimasukkan ke dalam sebuah tabel terlebih dahulu. Artinya kita baru bisa melakukan perhitungan dalam Word jika data angka tersebut ada di dalam sebuah tabel.
1. Cara Mengalikan dalam Microsoft Word
Langkah langkah cara untuk melakukan perhitungan perkalian data angka pada tabel Microsoft Word sangat berbeda dengan cara menjumlahkan dalam Microsoft Excel. Di bawah ini merupakan contoh tabel pada Word yang data angkanya akan kita kalkulasi.
Untuk kolom Pendapatan pada tabel di atas kita akan mengisinya dengan hasil kali antara Jumlah Terjual dengan Harga Satuan. Berikut langkah-langkahnya
- Klik pada baris pertama di kolom Pendapatan untuk menghitung penjualan CD Tutorial Microsoft Word 2019
- Klik pada tab Layout
- Klik menu Formula yang ada pada grup Data di sebelah kanan, maka akan muncul kotak dialog sebagai berikut
- Pada area teks Formula (ditunjuk no.1), hapus apapun teks yang muncul sehingga hanya menyisakan tanda sama dengan (=) saja
- Klik anak panah pada area teks Paste function: (ditunjuk no.3), kemudian pilih PRODUCT
- Pada dua tanda kurung yang ada di depan kata PRODUCT(), isi dengan kata LEFT sehingga pada kotak teks Formula terisi fungsi seperti ini =PRODUCT(LEFT)
- Selanjutnya silakan klik anak panah yang ada di sisi kanan kotak area Number format:, silakan pilih model format penulisan angka hasil perhitungan yang diinginkan, misalnya kita pilih bentuk seperti ini #.##0.00
- Klik tombol OK, maka hasil perhitungannya akan seperti di bawah ini
- Untuk menghitung pada No. 2 (CD Tutorial PowerPoint 2019) dan seterusnya, tempatkan kursor pada sel yang mau diisi dengan hasil perhitungan
- Tekan tombol F4 pada keyboard, untuk melakukan pengulangan perintah terakhir
Catatan:
- Bentuk format #.##0 akan menampilkan hasil perhitungan dengan format tanpa digit desimal atau tanpa angka di belakang koma, contoh 87.500
- Bentuk format #.##0.00 akan menampilkan hasil perhitungan dengan format dua digit angka belakang koma, contoh 87.500,00
- Bentuk format $#.##0.00 akan menampilkan hasil perhitungan dengan format mata uang dan dua digit angka di belakang koma, contoh $87.500,00
2. Cara Menjumlahkan dalam Microsoft Word
Rumus untuk operasi penjumlahan pada Word ada kemiripan dengan di Excel, yaitu menggunakan fungsi =SUM() hanya caranya yang sedikit berbeda. Silakan perhatikan tabel Word di bawah ini
Misalnya kita akan menjumlahkan semua hasil penjualan yang akan ditempatkan pada baris Total Pendapatan
- Klik pada baris ke tujuh yaitu pada Total Pendapatan
- Klik pada tab Layout
- Klik menu Formula yang ada pada grup Data di sebelah kanan, pada kotak dialog Formula isikan data berikut
- Pada area teks Formula, hapus apapun teks yang muncul sehingga hanya menyisakan tanda sama dengan (=) saja
- Klik anak panah pada area teks Paste function, kemudian pilih SUM
- Pada dua tanda kurung yang ada di depan kata SUM(), isi dengan kata ABOVE, sehingga pada kotak teks Formula terisi fungsi seperti ini =SUM(ABOVE)
- Selanjutnya silakan klik anak panah yang ada di sisi kanan kotak area Number format, silakan pilih model format penulisan angka hasil perhitungan yang diinginkan, misalnya kita pilih bentuk seperti ini #.##0.00
- Klik tombol OK, maka hasil perhitungannya akan seperti pada gambar tabel di bagian tiga berikut
3. Cara Menghitung Peresentase dalam Microsoft Word
Misalkan kita akan menghitung nilai PPN dari Total Pendapatan seperti pada tabel Word di bawah ini
Pada tabel di atas nilai untuk hasil PPN 10% akan ditempatkan pada baris ke delapan kolom B. Kenapa kolom Pendapatan pada baris PPN 10% ini berubah menjadi kolom B, karena empat kolom di belakangnya yaitu kolom Nomor (A), kolom Nama Barang (B), kolom Jumlah Terjual (C) dan kolom Harga Satuan (D) telah digabungkan (Marge Cells).
Pada tabel Word di atas mulai baris ke tujuh menjadi hanya terdiri dari dua kolom, sedangkan pada baris ke satu sampai ke enam masih terdiri dari lima kolom, dengan demikian maka sel untuk menempatkan hasil perhitungan PPN 10% berada di sel B8.
Jadi cara untuk menghitung besarnya nilai PPN 10% pada sel B8 tersebut adalah sebagai berikut:
- Klik pada sel B8 yaitu pada kolom Pendapatan baris PPN 10%
- Klik pada tab Layout
- Klik menu Formula yang ada pada grup Data di sebelah kanan, pada kotak dialog Formula isikan data berikut
- Pada area teks Formula, tuliskan fungsi seperti ini: =B8*(10/100)
- Klik anak panah yang ada di sisi kanan kotak area Number format, silakan pilih model format penulisan angka hasil perhitungan yang diinginkan, misalnya kita pilih bentuk seperti ini #.##0.00
- Klik tombol OK, maka hasil perhitungannya akan seperti pada gambar tabel di bagian empat berikut
4. Cara Melakukan Pengurangan dalam Microsoft Word
Perhatikan tabel Word di bawah ini
Kita akan menghitung Pendapatan Bersih dari Total Pendapatan setelah dikurangi PPN 10%
- Klik pada sel B9 yaitu pada kolom Pendapatan baris Pendapatan Bersih
- Klik pada tab Layout
- Klik menu Formula yang ada pada grup Data di sebelah kanan, pada kotak dialog Formula isikan data berikut
- Pada area teks Formula, tuliskan fungsi seperti ini: =B7-B8
- Klik anak panah yang ada di sisi kanan kotak area Number format, silakan pilih model format penulisan angka hasil perhitungan yang diinginkan, misalnya kita pilih bentuk seperti ini #.##0.00
- Klik tombol OK, maka hasil perhitungannya akan seperti di bawah ini
5. Cara Mencari Nilai Rata-rata dalam Microsoft Word
Perhatikan tabel Word di bawah ini
Kita akan menghitung nilai rata-rata dari Jumlah seluruh penjualan
- Klik pada sel B7 yaitu pada kolom Jumlah Terjual baris Rata-Rata
- Klik pada tab Layout
- Klik menu Formula yang ada pada grup Data di sebelah kanan, pada kotak dialog Formula isikan data berikut
- Pada area teks Formula, tuliskan fungsi seperti ini: =AVERAGE(ABOVE)
- Klik anak panah yang ada di sisi kanan kotak area Number format, silakan pilih model format penulisan angka hasil perhitungan yang diinginkan, misalnya kita pilih bentuk seperti ini 0
- Klik tombol OK, maka hasil perhitungannya akan seperti di bawah ini
Lakukan hal yang sama untuk mencari Nilai Tertinggi dan Nilai Terendah pada tabel Word tersebut.
Fungsi untuk mencari Nilai Tertinggi yaitu =MAX(ABOVE)
Fungsi untuk mencari Nilai Terendah yaitu =MIN(ABOVE)
Demikian tutorial lengkap Cara Mengunci File Dokumen dengan Password, semoga tutorial ini bermanfaat. Jika ada pertanyaan atau saran silakan tuliskan dalam komentar. Dengan senang hati BossTutorial akan membalas secepat yang kami bisa.
Terimakasih sudah mampir ke blog TUTORIAL LENGKAP di https://bosstutorial.com
Tags:
Word



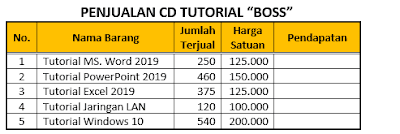
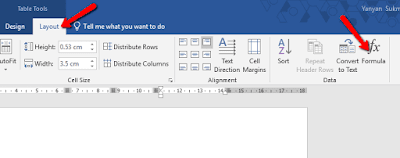



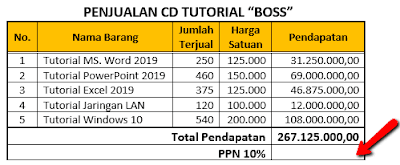
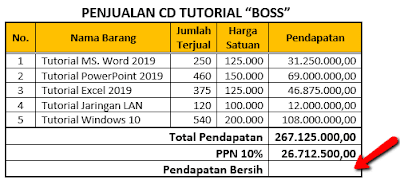



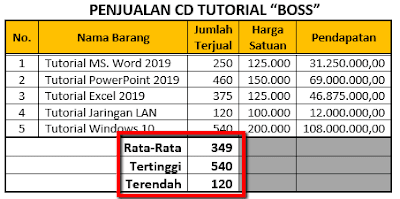
0 Komentar