BossTutorial.com, Berikut ini masih akan membahas tentang Tips dan Trik Microsoft Excel yang sering dibutuhkan dalam pekerjaan sehari-hari, namun terkadang ada di antara mereka tidak mengetahuinya. Untuk mengetahui dan menggunakan tips dan trik ini sangatlah mudah, karena sebetulnya fitur-fitur ini masih tergolong tips dan trik dasar Microsoft Excel.
Tips dan Trik Microsoft Excel ini bisa diterapkan di semua versi Excel baik versi 2016, 2013, 2010 maupun 2007. Berikut ini adalah beberapa Tips dan Trik yang akan kita bahas bersama. Untuk memudahkan anda memilih Tips dan Trik yang anda butuhkan, silakan klik langsung sub judul yang terdapat dalam Daftar Isi di bawah ini.
DAFTAR ISI
DAFTAR ISI
- Cara Menampilkan Banyak Workbook di Layar
- Cara Mengunci Workbook dengan Password
- Cara Memprotek Sel dan Range
- Cara Mengcopy Sheet pada Excel
- Cara Mengganti Nama Sheet
- Cara Memberi Warna pada Tab Sheet
- Cara Menyembunyikan Garis atau Gridlines
- Cara Mengubah Warna Garis atau Gridlines
- Cara Menyembunikan Kolom atau Baris
- Cara Menyembunikan Sheet Lembar Kerja
- Cara Membekukan Kolom dan Baris
Cara Menampilkan Banyak Workbook di Layar
Dalam keadaan dan situasi tertentu terkadang kita ingin menampilkan beberapa file Excel atau Workbook tampil di layar secara bersamaan. Dengan cara menampilkan beberapa workbook sekaligus di layar akan mempercepat pekerjaan kita, dari pada harus buka yang satu kemudian tutup yang lain.
Misalnya saja ketika anda harus meng-copy data dari File Workbook1 dan Workbook2 ke file Workbook3, kalau di layar hanya ditampilkan satu Workbook saja, maka hal ini akan merepotkan dan juga membutuhkan waktu dan klik lebih banyak. Dengan menampilkan ketiga Workbook secara bersamaan di layar, selain akan memudahkan juga lebih cepat.
Berikut langkah-langkah untuk menampilkan beberapa workbook secara bersamaan di layar:
- Silakan buka dua atau tiga file Excel
- Klik tab menu View, kemudian pada group Window klik Arrange All
- Pada jendela Arrange Windows yang muncul, klik salah satu pilihan misalnya Tiled. Lihat gambar di bawah ini:
- Terakhir klik tombol OK
Cara Mengunci Workbook dengan Password
Jika file Woorkbook Excel anda tidak ingin dibuka oleh orang lain, karena isinya sangat penting dan rahasia, langkah terbaik untuk mengamankannya adalah dengan memberi proteksi pada file workbook tersebut dengan password. Dengan demikian orang lain hanya dapat melihat nama filenya, sedangkan isinya tidak akan pernah bisa dibuka dan dilihat.
Langkah-langkah cara memberi password pada file Excel adalah sebagai berikut:
- Silakan buka file workbook yang akan diberi password
- Pada Excel 2016 dan 2013, klik tab menu File, kemudian klik Save As
- Pada Excel 2010 dan 2007, klik icon Microsoft Office yang ada di pojok kiri atas, kemudian klik Save As
- Silakan pilih folder tempat penyimanan
- Pada jendela dialog Save As yang muncul, klik tombol Tools yang ada di bawah di samping tombol Save
- Klik pada pilihan General Options
- Pada kotak dialog General Options, pada bagian Password to open masukkan Password yang diinginkan
- Masukkan lagi password yang sama pada pada kotak Password to modify
- Klik tombol OK
- Muncul lagi jendela Confrim Password, silakan ketikan lagi password yang sama persis, klik OK
- Muncul lagi jendela Confrim Password, silakan ketikan lagi password yang sama persis, klik lagi OK
- Terakhir klik tombol Save
Cara membuka file workbook yang diberi password adalah sebagai berikut:
- Silakan double klik pada nama file workbook yang telah diberi password tersebut
- Maka muncul jendela dialog Password
- Silakan masukkan password yang telah anda buat tadi, lalu klik OK
- Muncul lagi jendela Confrim Password, silakan ketikkan lagi password yang sama, kemudian klik tombol OK
Cara Memprotek Sel dan Range
Pada file workbook yang diproteksi dengan password, orang lain sama sekali tidak bisa melihat isi dari file tersebut. Jika kita menginginkan orang lain boleh melihat isi file namun tidak ingin mereka mengedit atau mengubah isinya, terutama pada bagian-bagian tertentu yang dianggap sangat vital, maka kita harus memproteksi bagian-bagian tertentu tersebut dengan password.
Misalnya saja pada tabel di atas pada kolom Jumlah Deposito, kita merasa khawatir takut nilainya diubah, sebab kalau jumlah uangnya diubah menjadi besar, maka akan mengakibatkan kerugian bagi club, sedangkan jika diubah menjadi kecil akan merugikan anggota.
- Blok atau seleksi dulu seluruh sel pada sheet lembar kerja, dengan cara CTRL+A
- Klik kanan pada area lembar kerja yang sudah ter-blok, kemudian klik pada pilihan Format Cells
- Atau cara praktisnya tekan tombol CTRL+1
- Muncul jendela dialog Format Cells
- Klik pada tab menu Protection
- Hilangkan tanda ceklis pada Locked
- Klik tombol OK
- Blok atau seleksi sel atau kolom atau baris atau range yang mau diproteksi. Dalam contoh di atas berarti yang diblok yaitu kolom Jumlah Deposito mulai dari sel G4 sampai dengan sel G17
- Tekan tombol CTRL+1
- Maka akan muncul lagi jendela dialog Format Cells
- Klik pada tab menu Protection
- Beri tanda ceklis pada Locked
- Klik tombol OK
Kembali ke lembar kerja Excel yang mau diproteksi dengan Password
- Klik tab menu Home
- Klik ikon Format yang ada di group Cells
- Klik pada pilihan Protect Sheet
- Muncul jendela dialog Protect Sheet
- Pada bagian Password to unprotect sheet, ketikan password sesuai keinginan
- Klik tombol OK
- Muncul lagi kotak dialog Confrim Password
- Pada bagian Reenter password to protect, ketik kembali password yang sama
- Klik tombol OK
Sekarang pada tabel DAFTAR ANGGOTA CLUB BOSSTUTORIAL, pada kolom Jumlah Deposito antara sel G4 sampai dengan sel G17, sudah diproteksi dengan password, jadi orang lain tidak akan bisa merubahnya. Jika anda mengedit atau mengetik apapun di rang tersebut akan muncul jendela dialog seperti di bawah ini.
Cara Mengcopy Sheet pada Excel
Jika anda ingin membuat tabel yang sama persis bentuk dan ukurannya, caranya bukan dengan menyeleksi atau memblok tabel tersebut kemudian di-copy paste ke sheet kosong atau ke bagian bawah tabel yang dicopy. Cara tersebut akan menghasilkan bentuk dan ukuran tabel yang berbeda, bahkan mungkin data angka bisa berubah.
Mengcopy atau menduplikat tabel biasanya dilakukan jika kita menginginkan bentuk tabelnya sama walau datanya sedikit berbeda. Misalnya saja dalam membuat laporan keuangan bualanan, mingguan atau harian. Dengan menduplikat sheet atau lembar kerjanya maka pekerjaan akan lebih cepat, karena yang kita edit hanya datanya tanpa mengubah bentuk dan ukuran tabel.
Cara cepat mengcopy sheet
- Tekan dan tahan tombol CTRL pada keyboard kemudian drag dengan mouse sheet yang akan dicopy
Cara normal mengkopy sheet
- Klik kanan pada sheet yang akan dicopy
- Pada kotak dialog yang muncul klik pilih dan klik pada Move or Copy...
- Muncul lagi jendela dialog Move or Copy
- Beri tanda ceklis pada kotak kecil di samping kiri Create a copy
- Pada bagian Before Sheet, silakan pilih mau ditempatkan sebelum sheet yang mana hasil copy sheet tersebut
- Klik tombol OK
Cara Mengcopy Sheet ke File Workbook Baru
- Klik kanan pada sheet yang akan dicopy
- Pada kotak dialog yang muncul klik pilih dan klik pada Move or Copy...
- Muncul lagi jendela dialog Move or Copy
- Beri tanda ceklis pada kotak kecil di samping kiri Create a copy
- Pada bagian Move selcted sheets To book: Klik tanda panah ke bawah yang ada di samping kotak teks area nama file
- Silakan anda pilih, jika mau dicopy ke file baru, pilih (new book), jika mau di-copy ke file lain, pilih nama file yang dituju
- Klik tombol OK
Cara Mengganti Nama Sheet
Dalam sebuah file workbook Excel terdiri dari banyak Sheet. Jumlah sheet dalam sebuah workbook bisa mencapai 255 sheet (lembar kerja), anmun jumlah ini sangat tergantung pada memory yang tersedia di komputer yang anda gunakan. Secara default setiap sheet diberi nama Sheet1, Sheet2, Sheet3, dan seterusnya.
Pada Excel 2016 dan 2013 jumlah sheet defaultnya yang ditampilkan hanya satu, dan pada Excel 2010 dan versi sebelumnya jumlah sheet yang ditampilkan tiga sheet. Cara untuk menambah sheet baru pada workbook dengan cara klik ikon + yang ada di sebelah kanan sheet tersebut.
Jika anda memiliki banyak sheet dalam sebuah file workbook, untuk memudahkan pencarian file data sheet sebaiknya ganti nama sheet tersebut sesuai dengan isi data yang ada di dalamnya. Misalnya saja nama file workbooknya Laporan_Keuangan_2018, maka nama sheetnya bisa diganti sesuai dengan kebutuhan, misalnya saja Sheet1 diganti menjadi Januari, Sheet2 menjadi Februari, Sheet3 menjadi Maret dan seterusnya.
Langkah-Langkah Mengganti nama sheet lembar kerja adalah sebagai berikut:
- Klik kanan pada sheet yang akan diganti namanya
- Pada kotak dialog yang muncul, klik pada Rename
- Atau double klik pada sheet yang mau diganti namanya
- Setelah nama Sheet terblok, ketikan nama sheet yang diinginkan
- Tekan tombol enter
Cara Memberi Warna pada Tab Sheet
Langkah-Langkah Memberi warna pad Tab Sheet lembar kerja adalah sebagai berikut:
- Klik kanan pada sheet yang akan diganti namanya
- Pada kotak dialog yang muncul, klik pada Tab Color
- Silakan pilih warna yang muncul pada Theme Color
Cara Menyembunyikan Garis atau Gridlines
Dalam lembar kerja atau sheet Microsoft Excel terdiri dari kolom dan baris. Pertemuan antara kolom dengan baris disebut sel, dengan demikian setiap sheet terdiri dari jutaan sel dengan nama yang berbeda setiap sel. Untuk memudahkan pencarian sebuah sel, maka dibantu dengan gridlines, karena gridlines ini sifatnya hanya sebagai alat bantu, maka kita bisa menghilangkan atau menampilkan kembali gridlines tersebut.
Cara untuk menghilangkan grislines pada Excel adalah sebagai berikut:
- Klik tab menu View
- Kemudian hilangkan tanda ceklis pada toolbar Gridlines dengan cara di-klik
- Untuk memunculkannya kembali, klik pada kotak ceklis Gridlines, sehingga muncul tanda ceklis.
Cara Mengubah Warna Garis atau Gridlines
Cara mengganti warna gridlines pada Excel adalah sebagai berikut:
- Silakan buka sebuah file workbook
- Pada Excel 2016 dan 2013, klik tab menu File, kemudian klik Options
- Pada Excel 2010 dan 2007, klik icon Microsoft Office yang ada dipojok kiri atas, kemudian klik Options
- Pada jendela dialog Excel Options, klik menu Advanced yang ada di sebelah kiri
- Geser ke bawah cari pada bagian Display options for worksheet, pada bagian bawah klik segitiga kecil yang ada di kotak sebelah kanan Gridline Color
- Pada kotak warna yang muncul, silakan pilih salah satu warna sesuai keinginan
- Klik tombol OK yang ada di pojok kanan bawah pada jendela Excel Options
Secara default jika anda mengganti warna gridlines, misalnya dengan warna merah, maka border tabel yang anda buat pun akan berwarna merah pula.
Cara mengganti warna border tabel pada Excel langkahnya adalah sebagai berikut:
- Silakan blok atau seleksi semua bagian tabel yang akan diganti warnanya
- Klik tab menu Home
- Klik segitiga kecil pada toolbar ikon Border
- Pada jendela Border yang muncul, pilih menu More border yang ada di paling bawah
- Maka muncul jendela dialog Format Cells, klik pada menu Border
- Pada Textbox Color silakan klik segitiga kecil yang ada di samping teks Automatic
- Silakan pilih warna sesuai dengan keinginan
- Pada bagian Style silakan pilih jenis line yang diinginkan
- Pada bagian Preset dan Border tentukan border yang mau dipasang di tabel
- Setelah selesai klik tombol OK
Cara Menyembunyikan Kolom atau Baris
Pada pembahasan ke tiga di atas kita sudah membahas bagaimana cara memproteksi kolom dan baris dengan tujuan agar data yang ada pada kolom atau baris atau sel dan range tertentu tidak bisa diubah oleh orang lain. Pada bagian ini kita akan membahas bagaimana cara menyembunyikan kolom atau baris dengan tujuan agar tidak diketahui orang, misalnya karena data tersebut bersifat sangat rahasia.
Langkah-langkah cara menyembunyikan kolom atau baris sangatlah mudah, berikut caranya:
- Klik kanan mouse pada judul kolom atau judul baris yang akan disembunyikan, misalnya pada kolom C
- Pada kotak dialog yang muncul pilih dan klik Hide
- Sorot sisi kanan judul kolom yang akan disembunyikan sampai kursor mouse berubah menjadi tanda plus hitam yang di kiri kanannya ada tanda panah
- Drag ke arah kiri sampai kolom tersebut tidak kelihatan
Cara Menyembunyikan Sheet Lembar Kerja
- Klik kanan pada sheet yang akan disembunyikan
- Pada kotak dialog yang muncul klik Hide
- Klik kanan pada sheet yang mana saja
- Pada jendela dialog Unhide yang muncul, pilih dan klik nama sheet yang akan dimunculkan
- Klik tombol OK
Cara Membekukan Kolom dan Baris
Jika kita membuat tabel pada lembar kerja atau sheet dengan jumlah dan baris yang banyak sampai ratusan, maka ketika digeser ke atas baris judul tabel jadi tidak kelihatan lagi, demikian juga jika digeser ke kiri maka data pada kolom sebelah kiri jadi tidak nampak. Hal ini akan menyulitkan pada saat membaca isi tabel.
Solusinya adalah dengan membekukan baris judul tabel dan atau membekukan kolom yang ada di kiri. Jadi ketika tabel yang panjang tadi digeser ke atas baris judul kolom tidak ikut tergeser ke atas, demikian pula ketika tabel digeser ke kiri, kolom paling kiri masih tetap nampak.
Misalnya pada tabel di atas yang akan dibekukan mulai dari sel B6 dan ke atasnya berarti baris 1 sampai dengan 5. Juga yang akan dibekukan dari sel B6 ke kiri yaitu kolom A
Langkah-langkah cara membekukan kolom dan atau baris adalah sebagai berikut:
- Klik sel yang ada di bawah baris judul tabel, misalnya pada contoh di atas pada sel B6
- Klik tab menu View, kemudian klik pada ikon toolbar Freeze Panes
Pada kotak Freeze yang muncul ada tiga pilihan:
Freeze Panes: untuk membekukan kolom dan baris
Freeze Top Row: untuk membekukan baris atas saja
Freeze First Column: untuk membekukan kolom saja
Tabel yang telah dibekukan akan nampak seperti di bawah ini, walaupun tabel digeser ke atas, judul tabel dan baris judul tabel masih tetap kelihatan.
Demikian tutorial tentang tips dan trik Microsoft Excel yang paling sering digunakan, semoga tutorial ini ada manfaatnya. Jika ada saran atau keritik atau pertanyaan, silakan tuliskan dalam komentar, dengan senang hati kami akan membalas secepat yang kami mampu.
Terimakasih sudah mampir ke blog BossTutorial.com
BossTutorial.com, Berikut ini masih akan membahas tentang Tips dan Trik Microsoft Excel yang sering dibutuhkan dalam pekerjaan sehari-hari, namun terkadang ada di antara mereka tidak mengetahuinya. Untuk mengetahui dan menggunakan tips dan trik ini sangatlah mudah, karena sebetulnya fitur-fitur ini masih tergolong tips dan trik dasar Microsoft Excel.
Tips dan Trik Microsoft Excel ini bisa diterapkan di semua versi Excel baik versi 2016, 2013, 2010 maupun 2007. Berikut ini adalah beberapa Tips dan Trik yang akan kita bahas bersama. Untuk memudahkan anda memilih Tips dan Trik yang anda butuhkan, silakan klik langsung sub judul yang terdapat dalam Daftar Isi di bawah ini.
DAFTAR ISI
DAFTAR ISI
- Cara Menampilkan Banyak Workbook di Layar
- Cara Mengunci Workbook dengan Password
- Cara Memprotek Sel dan Range
- Cara Mengcopy Sheet pada Excel
- Cara Mengganti Nama Sheet
- Cara Memberi Warna pada Tab Sheet
- Cara Menyembunyikan Garis atau Gridlines
- Cara Mengubah Warna Garis atau Gridlines
- Cara Menyembunikan Kolom atau Baris
- Cara Menyembunikan Sheet Lembar Kerja
- Cara Membekukan Kolom dan Baris
Cara Menampilkan Banyak Workbook di Layar
Dalam keadaan dan situasi tertentu terkadang kita ingin menampilkan beberapa file Excel atau Workbook tampil di layar secara bersamaan. Dengan cara menampilkan beberapa workbook sekaligus di layar akan mempercepat pekerjaan kita, dari pada harus buka yang satu kemudian tutup yang lain.
Misalnya saja ketika anda harus meng-copy data dari File Workbook1 dan Workbook2 ke file Workbook3, kalau di layar hanya ditampilkan satu Workbook saja, maka hal ini akan merepotkan dan juga membutuhkan waktu dan klik lebih banyak. Dengan menampilkan ketiga Workbook secara bersamaan di layar, selain akan memudahkan juga lebih cepat.
Berikut langkah-langkah untuk menampilkan beberapa workbook secara bersamaan di layar:
- Silakan buka dua atau tiga file Excel
- Klik tab menu View, kemudian pada group Window klik Arrange All
- Pada jendela Arrange Windows yang muncul, klik salah satu pilihan misalnya Tiled. Lihat gambar di bawah ini:
- Terakhir klik tombol OK
Cara Mengunci Workbook dengan Password
Jika file Woorkbook Excel anda tidak ingin dibuka oleh orang lain, karena isinya sangat penting dan rahasia, langkah terbaik untuk mengamankannya adalah dengan memberi proteksi pada file workbook tersebut dengan password. Dengan demikian orang lain hanya dapat melihat nama filenya, sedangkan isinya tidak akan pernah bisa dibuka dan dilihat.
Langkah-langkah cara memberi password pada file Excel adalah sebagai berikut:
- Silakan buka file workbook yang akan diberi password
- Pada Excel 2016 dan 2013, klik tab menu File, kemudian klik Save As
- Pada Excel 2010 dan 2007, klik icon Microsoft Office yang ada di pojok kiri atas, kemudian klik Save As
- Silakan pilih folder tempat penyimanan
- Pada jendela dialog Save As yang muncul, klik tombol Tools yang ada di bawah di samping tombol Save
- Klik pada pilihan General Options
- Pada kotak dialog General Options, pada bagian Password to open masukkan Password yang diinginkan
- Masukkan lagi password yang sama pada pada kotak Password to modify
- Klik tombol OK
- Muncul lagi jendela Confrim Password, silakan ketikan lagi password yang sama persis, klik OK
- Muncul lagi jendela Confrim Password, silakan ketikan lagi password yang sama persis, klik lagi OK
- Terakhir klik tombol Save
Cara membuka file workbook yang diberi password adalah sebagai berikut:
- Silakan double klik pada nama file workbook yang telah diberi password tersebut
- Maka muncul jendela dialog Password
- Silakan masukkan password yang telah anda buat tadi, lalu klik OK
- Muncul lagi jendela Confrim Password, silakan ketikkan lagi password yang sama, kemudian klik tombol OK
Cara Memprotek Sel dan Range
Pada file workbook yang diproteksi dengan password, orang lain sama sekali tidak bisa melihat isi dari file tersebut. Jika kita menginginkan orang lain boleh melihat isi file namun tidak ingin mereka mengedit atau mengubah isinya, terutama pada bagian-bagian tertentu yang dianggap sangat vital, maka kita harus memproteksi bagian-bagian tertentu tersebut dengan password.
Misalnya saja pada tabel di atas pada kolom Jumlah Deposito, kita merasa khawatir takut nilainya diubah, sebab kalau jumlah uangnya diubah menjadi besar, maka akan mengakibatkan kerugian bagi club, sedangkan jika diubah menjadi kecil akan merugikan anggota.
- Blok atau seleksi dulu seluruh sel pada sheet lembar kerja, dengan cara CTRL+A
- Klik kanan pada area lembar kerja yang sudah ter-blok, kemudian klik pada pilihan Format Cells
- Atau cara praktisnya tekan tombol CTRL+1
- Muncul jendela dialog Format Cells
- Klik pada tab menu Protection
- Hilangkan tanda ceklis pada Locked
- Klik tombol OK
- Blok atau seleksi sel atau kolom atau baris atau range yang mau diproteksi. Dalam contoh di atas berarti yang diblok yaitu kolom Jumlah Deposito mulai dari sel G4 sampai dengan sel G17
- Tekan tombol CTRL+1
- Maka akan muncul lagi jendela dialog Format Cells
- Klik pada tab menu Protection
- Beri tanda ceklis pada Locked
- Klik tombol OK
Kembali ke lembar kerja Excel yang mau diproteksi dengan Password
- Klik tab menu Home
- Klik ikon Format yang ada di group Cells
- Klik pada pilihan Protect Sheet
- Muncul jendela dialog Protect Sheet
- Pada bagian Password to unprotect sheet, ketikan password sesuai keinginan
- Klik tombol OK
- Muncul lagi kotak dialog Confrim Password
- Pada bagian Reenter password to protect, ketik kembali password yang sama
- Klik tombol OK
Sekarang pada tabel DAFTAR ANGGOTA CLUB BOSSTUTORIAL, pada kolom Jumlah Deposito antara sel G4 sampai dengan sel G17, sudah diproteksi dengan password, jadi orang lain tidak akan bisa merubahnya. Jika anda mengedit atau mengetik apapun di rang tersebut akan muncul jendela dialog seperti di bawah ini.
Cara Mengcopy Sheet pada Excel
Jika anda ingin membuat tabel yang sama persis bentuk dan ukurannya, caranya bukan dengan menyeleksi atau memblok tabel tersebut kemudian di-copy paste ke sheet kosong atau ke bagian bawah tabel yang dicopy. Cara tersebut akan menghasilkan bentuk dan ukuran tabel yang berbeda, bahkan mungkin data angka bisa berubah.
Mengcopy atau menduplikat tabel biasanya dilakukan jika kita menginginkan bentuk tabelnya sama walau datanya sedikit berbeda. Misalnya saja dalam membuat laporan keuangan bualanan, mingguan atau harian. Dengan menduplikat sheet atau lembar kerjanya maka pekerjaan akan lebih cepat, karena yang kita edit hanya datanya tanpa mengubah bentuk dan ukuran tabel.
Cara cepat mengcopy sheet
- Tekan dan tahan tombol CTRL pada keyboard kemudian drag dengan mouse sheet yang akan dicopy
Cara normal mengkopy sheet
- Klik kanan pada sheet yang akan dicopy
- Pada kotak dialog yang muncul klik pilih dan klik pada Move or Copy...
- Muncul lagi jendela dialog Move or Copy
- Beri tanda ceklis pada kotak kecil di samping kiri Create a copy
- Pada bagian Before Sheet, silakan pilih mau ditempatkan sebelum sheet yang mana hasil copy sheet tersebut
- Klik tombol OK
Cara Mengcopy Sheet ke File Workbook Baru
- Klik kanan pada sheet yang akan dicopy
- Pada kotak dialog yang muncul klik pilih dan klik pada Move or Copy...
- Muncul lagi jendela dialog Move or Copy
- Beri tanda ceklis pada kotak kecil di samping kiri Create a copy
- Pada bagian Move selcted sheets To book: Klik tanda panah ke bawah yang ada di samping kotak teks area nama file
- Silakan anda pilih, jika mau dicopy ke file baru, pilih (new book), jika mau di-copy ke file lain, pilih nama file yang dituju
- Klik tombol OK
Cara Mengganti Nama Sheet
Dalam sebuah file workbook Excel terdiri dari banyak Sheet. Jumlah sheet dalam sebuah workbook bisa mencapai 255 sheet (lembar kerja), anmun jumlah ini sangat tergantung pada memory yang tersedia di komputer yang anda gunakan. Secara default setiap sheet diberi nama Sheet1, Sheet2, Sheet3, dan seterusnya.
Pada Excel 2016 dan 2013 jumlah sheet defaultnya yang ditampilkan hanya satu, dan pada Excel 2010 dan versi sebelumnya jumlah sheet yang ditampilkan tiga sheet. Cara untuk menambah sheet baru pada workbook dengan cara klik ikon + yang ada di sebelah kanan sheet tersebut.
Jika anda memiliki banyak sheet dalam sebuah file workbook, untuk memudahkan pencarian file data sheet sebaiknya ganti nama sheet tersebut sesuai dengan isi data yang ada di dalamnya. Misalnya saja nama file workbooknya Laporan_Keuangan_2018, maka nama sheetnya bisa diganti sesuai dengan kebutuhan, misalnya saja Sheet1 diganti menjadi Januari, Sheet2 menjadi Februari, Sheet3 menjadi Maret dan seterusnya.
Langkah-Langkah Mengganti nama sheet lembar kerja adalah sebagai berikut:
- Klik kanan pada sheet yang akan diganti namanya
- Pada kotak dialog yang muncul, klik pada Rename
- Atau double klik pada sheet yang mau diganti namanya
- Setelah nama Sheet terblok, ketikan nama sheet yang diinginkan
- Tekan tombol enter
Cara Memberi Warna pada Tab Sheet
Langkah-Langkah Memberi warna pad Tab Sheet lembar kerja adalah sebagai berikut:
- Klik kanan pada sheet yang akan diganti namanya
- Pada kotak dialog yang muncul, klik pada Tab Color
- Silakan pilih warna yang muncul pada Theme Color
Cara Menyembunyikan Garis atau Gridlines
Dalam lembar kerja atau sheet Microsoft Excel terdiri dari kolom dan baris. Pertemuan antara kolom dengan baris disebut sel, dengan demikian setiap sheet terdiri dari jutaan sel dengan nama yang berbeda setiap sel. Untuk memudahkan pencarian sebuah sel, maka dibantu dengan gridlines, karena gridlines ini sifatnya hanya sebagai alat bantu, maka kita bisa menghilangkan atau menampilkan kembali gridlines tersebut.
Cara untuk menghilangkan grislines pada Excel adalah sebagai berikut:
- Klik tab menu View
- Kemudian hilangkan tanda ceklis pada toolbar Gridlines dengan cara di-klik
- Untuk memunculkannya kembali, klik pada kotak ceklis Gridlines, sehingga muncul tanda ceklis.
Cara Mengubah Warna Garis atau Gridlines
Cara mengganti warna gridlines pada Excel adalah sebagai berikut:
- Silakan buka sebuah file workbook
- Pada Excel 2016 dan 2013, klik tab menu File, kemudian klik Options
- Pada Excel 2010 dan 2007, klik icon Microsoft Office yang ada dipojok kiri atas, kemudian klik Options
- Pada jendela dialog Excel Options, klik menu Advanced yang ada di sebelah kiri
- Geser ke bawah cari pada bagian Display options for worksheet, pada bagian bawah klik segitiga kecil yang ada di kotak sebelah kanan Gridline Color
- Pada kotak warna yang muncul, silakan pilih salah satu warna sesuai keinginan
- Klik tombol OK yang ada di pojok kanan bawah pada jendela Excel Options
Secara default jika anda mengganti warna gridlines, misalnya dengan warna merah, maka border tabel yang anda buat pun akan berwarna merah pula.
Cara mengganti warna border tabel pada Excel langkahnya adalah sebagai berikut:
- Silakan blok atau seleksi semua bagian tabel yang akan diganti warnanya
- Klik tab menu Home
- Klik segitiga kecil pada toolbar ikon Border
- Pada jendela Border yang muncul, pilih menu More border yang ada di paling bawah
- Maka muncul jendela dialog Format Cells, klik pada menu Border
- Pada Textbox Color silakan klik segitiga kecil yang ada di samping teks Automatic
- Silakan pilih warna sesuai dengan keinginan
- Pada bagian Style silakan pilih jenis line yang diinginkan
- Pada bagian Preset dan Border tentukan border yang mau dipasang di tabel
- Setelah selesai klik tombol OK
Cara Menyembunyikan Kolom atau Baris
Pada pembahasan ke tiga di atas kita sudah membahas bagaimana cara memproteksi kolom dan baris dengan tujuan agar data yang ada pada kolom atau baris atau sel dan range tertentu tidak bisa diubah oleh orang lain. Pada bagian ini kita akan membahas bagaimana cara menyembunyikan kolom atau baris dengan tujuan agar tidak diketahui orang, misalnya karena data tersebut bersifat sangat rahasia.
Langkah-langkah cara menyembunyikan kolom atau baris sangatlah mudah, berikut caranya:
- Klik kanan mouse pada judul kolom atau judul baris yang akan disembunyikan, misalnya pada kolom C
- Pada kotak dialog yang muncul pilih dan klik Hide
- Sorot sisi kanan judul kolom yang akan disembunyikan sampai kursor mouse berubah menjadi tanda plus hitam yang di kiri kanannya ada tanda panah
- Drag ke arah kiri sampai kolom tersebut tidak kelihatan
Cara Menyembunyikan Sheet Lembar Kerja
- Klik kanan pada sheet yang akan disembunyikan
- Pada kotak dialog yang muncul klik Hide
- Klik kanan pada sheet yang mana saja
- Pada jendela dialog Unhide yang muncul, pilih dan klik nama sheet yang akan dimunculkan
- Klik tombol OK
Cara Membekukan Kolom dan Baris
Jika kita membuat tabel pada lembar kerja atau sheet dengan jumlah dan baris yang banyak sampai ratusan, maka ketika digeser ke atas baris judul tabel jadi tidak kelihatan lagi, demikian juga jika digeser ke kiri maka data pada kolom sebelah kiri jadi tidak nampak. Hal ini akan menyulitkan pada saat membaca isi tabel.
Solusinya adalah dengan membekukan baris judul tabel dan atau membekukan kolom yang ada di kiri. Jadi ketika tabel yang panjang tadi digeser ke atas baris judul kolom tidak ikut tergeser ke atas, demikian pula ketika tabel digeser ke kiri, kolom paling kiri masih tetap nampak.
Misalnya pada tabel di atas yang akan dibekukan mulai dari sel B6 dan ke atasnya berarti baris 1 sampai dengan 5. Juga yang akan dibekukan dari sel B6 ke kiri yaitu kolom A
Langkah-langkah cara membekukan kolom dan atau baris adalah sebagai berikut:
- Klik sel yang ada di bawah baris judul tabel, misalnya pada contoh di atas pada sel B6
- Klik tab menu View, kemudian klik pada ikon toolbar Freeze Panes
Pada kotak Freeze yang muncul ada tiga pilihan:
Freeze Panes: untuk membekukan kolom dan baris
Freeze Top Row: untuk membekukan baris atas saja
Freeze First Column: untuk membekukan kolom saja
Tabel yang telah dibekukan akan nampak seperti di bawah ini, walaupun tabel digeser ke atas, judul tabel dan baris judul tabel masih tetap kelihatan.
Demikian tutorial tentang tips dan trik Microsoft Excel yang paling sering digunakan, semoga tutorial ini ada manfaatnya. Jika ada saran atau keritik atau pertanyaan, silakan tuliskan dalam komentar, dengan senang hati kami akan membalas secepat yang kami mampu.
Terimakasih sudah mampir ke blog BossTutorial.com
Thanks for reading: 50 Tips dan Trik Excel yang Sering Digunakan
Tags:
Excel


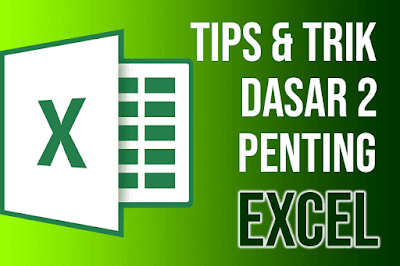























3 Komentar
Makasih bermanfaat sekali
BalasHapusMakasih....bermanfaat sekali
BalasHapusterimakasih tutorialnya, sangat membantu sekali
BalasHapus