BossTutorial: Dalam perhitungan Microsoft Excel angka yang dihasilkan berdasarkan data apa adanya, sehingga ketika menghitung nilai uang sering dihasilkan angka tertentu yang tidak sesuai dengan peredaran uang yang ada saat ini.
Misalnya saja hasil perhitungan akhir sering terdapat dua digit angka seperti 95, 75, 50 dan sebagainya. Saat ini untuk mendapatkan uang dengan pecahan 5 rupiah, 10 rupiah, 25 rupiah dan 50 rupiah sudah sangat sulit, dengan demikian jika itu merupakan nilai uang yang harus dibayarkan seperti gaji, biaya, cicilan dan lain-lain, lebih baik dilakukan pembulatan nilai uang.
Pembulatan nilai uang tersebut bisa dilakukan ke bawah, ke atas atau ke nilai terdekat. Hanya pada umumnya untuk melakukan pembayaran ke luar, pembulatan nilai uang dilakukan ke bawah. Sebaliknya jika untuk menerima pembayaran dari luar, pembulatan nilai uang dilakukan ke atas. Namun, ada juga yang melakukan pembulatan nilai uang dilakukan ke nilai yang terdekat.
Rumus Excel untuk pembulatan nilai uang tersebut ada jenis, yaitu =Round untuk pembulatan nilai uang ke nilai terdekat, =Rounddown yaitu untuk pembulatan nilai uang ke bawah dan =Roundup yaitu untuk pembulatan nilai uang ke atas.
 |
| Contoh tabel yang nilai uangnya perlu dibulatkan |
Fungsi Excel untuk Membulatkan Nilai Uang ke Ratusan
Berikut adalah cara menerapkan rumus pembulatan nilai uang dalam Microsoft Excel. Misalnya dari contoh tabel di atas kita akan membulatkan dua digit angka terakhir menjadi "ratusan" dari besarnya THR. Hasil pembulatannya akan ditempatkan pada kolom "Jumlah yg Diterima", maka langkah-langkahnya untuk membulatkan nilai uang tersebut adalah sebagai berikut.
Selanjutnya kita beralih ke kolom Jml yg Diterima (RoundUp) yang akan kita isi dengan rumus pembulatan nilai uang ke atas.
Pembulatan Nilai Uang ke Bawah (RoundDown):
- Klik pada sel E3 yaitu pada kolom Jml yg Diterima
- Ketikan fungsi =ROUNDDOWN(
- Klik sel D3 atau bisa juga dengan mengetikkan nama selnya yaitu D3
- Tekan tombol titik-koma (;) tanpa tanda kurung
- Ketikan angka -2 (karena kita akan membulatkan hanya dua digit angka terakhir)
- Tekan tombol tanda kurung tutup ")" tanpa tanda kutip, atau anda bisa langsung menekan tombol Enter dengan tanpa harus memberi tanda kurung tutup, karena Excel akan secara otomatis memberi tanda kurung tutup
- Silakan copy rumus pada sel E3 untuk sel yang ada di bawahnya
Pembulatan Nilai Uang ke Atas (RoundUp):
Selanjutnya kita beralih ke kolom Jml yg Diterima (RoundUp) yang akan kita isi dengan rumus pembulatan nilai uang ke atas.- Ketikan pada sel F3: =ROUNDUP(D3;-2) kemudian tekan enter
- Kopy-kan rumus tersebut pada sel di bawahnya
Pembulatan Nilai Uang ke Nilai Terdekat (Round):
Beralih ke kolom Jml yg Diterima (Round) yang akan kita isi dengan rumus pembulatan nilai uang ke nilai terdekat.
- Ketikan pada sel G3: =ROUND(D3;-2) kemudian tekan enter
- Kopy-kan rumus tersebut pada sel di bawahnya
Hasil pembulatan dua digit terakhir akan menghasilkan nilai uang terkecil dalam bentuk ratusan, seperti dalam contoh tabel hasil perhitungan di bawah ini.
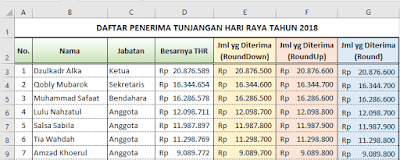 |
| Contoh tabel hasil pembulatan dua digit terakhir |
Fungsi Excel untuk Membulatkan Nilai Uang ke Ribuan
Terkadang pembulatan nilai uang yang jumlahnya besar, untuk dua digit terakhir bukan lagi menjadi ratusan, melainkan yang dibulatkan biasanya tiga digit terakhir menjadi ribuan. Hal ini karena dianggap akan menyulitkan bagian juru bayar atau kasir ketika harus menyertakan uang dalam pecahan 100 rupiah, 200 rupiah dan 500 rupiah.
Rumus fungsi Excel yang digunakan sama, yaitu RoundDown untuk pembulatan ke bawah, RoundUp untuk pembulatan nilai uang ke atas dan Round untuk pembulatan ke nilai yang terdekat. Yang membedakan pada pada spesifikasi digitnya. Jika untuk pembulatan nilai uang dua digit terakhir menggunakan angka -2 sedangkan untuk pembulatan ke ribuan menggunakan -3.
Penulisan rumusnya seperti berikut ini:
=RoundDown(D3;-3) untuk pembulatan nilai uang ke bawah
=RoundUp(D3;-3) untuk pembulatan nilai uang ke ke atas
=Round(D3;-3) untuk pembulatan nilai uang ke nilai terdekat
Hasil pembulatan nilai uang dengan tiga digit terakhir akan menghasilkan nilai ribuan pada tiga digit terakhir dari nilai jumlah uang tersebut, seperti dalam contoh tabel di bawah ini.
 |
| Contoh Nilai Uang yang dibulatkan tiga digit terakhir |
Catatan:
- Dalam penulisan rumus Excel, tidak mengenal huruf besar atau kecil. Jadi dalam menuliskan rumus pembulatan nilai uang seperti di atas boleh menggunakan huruf besar, huruf kecil atau kedua-duanya.
- Dalam penulisan rumus yang melibatkan tanda kurung buka dan kurung tutup, pada akhir rumus tidak perlu lagi memasukkan tanda kurung tutup melainkan langsung enter. Kurung tutup akan secara otomatis ditambahkan oleh Excel.
Demikian tutorial tentang cara membulatkan nilai uang dengan rumus fungsi Excel, semoga tutorial ini bermanfaat, jika ada saran, kritik atau pertanyaan, silakan tuliskan dalam komentar. Dengan senang hati saya akan membalas secepat yang saya mampu.
Terimakasih sudah mampir ke blog BossTutorial.com dan jangan lupa untuk klik "Suka" dan juga "Follower" serta "Berlangganan".
BossTutorial: Dalam perhitungan Microsoft Excel angka yang dihasilkan berdasarkan data apa adanya, sehingga ketika menghitung nilai uang sering dihasilkan angka tertentu yang tidak sesuai dengan peredaran uang yang ada saat ini.
Misalnya saja hasil perhitungan akhir sering terdapat dua digit angka seperti 95, 75, 50 dan sebagainya. Saat ini untuk mendapatkan uang dengan pecahan 5 rupiah, 10 rupiah, 25 rupiah dan 50 rupiah sudah sangat sulit, dengan demikian jika itu merupakan nilai uang yang harus dibayarkan seperti gaji, biaya, cicilan dan lain-lain, lebih baik dilakukan pembulatan nilai uang.
Pembulatan nilai uang tersebut bisa dilakukan ke bawah, ke atas atau ke nilai terdekat. Hanya pada umumnya untuk melakukan pembayaran ke luar, pembulatan nilai uang dilakukan ke bawah. Sebaliknya jika untuk menerima pembayaran dari luar, pembulatan nilai uang dilakukan ke atas. Namun, ada juga yang melakukan pembulatan nilai uang dilakukan ke nilai yang terdekat.
Rumus Excel untuk pembulatan nilai uang tersebut ada jenis, yaitu =Round untuk pembulatan nilai uang ke nilai terdekat, =Rounddown yaitu untuk pembulatan nilai uang ke bawah dan =Roundup yaitu untuk pembulatan nilai uang ke atas.
 |
| Contoh tabel yang nilai uangnya perlu dibulatkan |
Fungsi Excel untuk Membulatkan Nilai Uang ke Ratusan
Berikut adalah cara menerapkan rumus pembulatan nilai uang dalam Microsoft Excel. Misalnya dari contoh tabel di atas kita akan membulatkan dua digit angka terakhir menjadi "ratusan" dari besarnya THR. Hasil pembulatannya akan ditempatkan pada kolom "Jumlah yg Diterima", maka langkah-langkahnya untuk membulatkan nilai uang tersebut adalah sebagai berikut.
Selanjutnya kita beralih ke kolom Jml yg Diterima (RoundUp) yang akan kita isi dengan rumus pembulatan nilai uang ke atas.
Pembulatan Nilai Uang ke Bawah (RoundDown):
- Klik pada sel E3 yaitu pada kolom Jml yg Diterima
- Ketikan fungsi =ROUNDDOWN(
- Klik sel D3 atau bisa juga dengan mengetikkan nama selnya yaitu D3
- Tekan tombol titik-koma (;) tanpa tanda kurung
- Ketikan angka -2 (karena kita akan membulatkan hanya dua digit angka terakhir)
- Tekan tombol tanda kurung tutup ")" tanpa tanda kutip, atau anda bisa langsung menekan tombol Enter dengan tanpa harus memberi tanda kurung tutup, karena Excel akan secara otomatis memberi tanda kurung tutup
- Silakan copy rumus pada sel E3 untuk sel yang ada di bawahnya
Pembulatan Nilai Uang ke Atas (RoundUp):
Selanjutnya kita beralih ke kolom Jml yg Diterima (RoundUp) yang akan kita isi dengan rumus pembulatan nilai uang ke atas.- Ketikan pada sel F3: =ROUNDUP(D3;-2) kemudian tekan enter
- Kopy-kan rumus tersebut pada sel di bawahnya
Pembulatan Nilai Uang ke Nilai Terdekat (Round):
Beralih ke kolom Jml yg Diterima (Round) yang akan kita isi dengan rumus pembulatan nilai uang ke nilai terdekat.
- Ketikan pada sel G3: =ROUND(D3;-2) kemudian tekan enter
- Kopy-kan rumus tersebut pada sel di bawahnya
Hasil pembulatan dua digit terakhir akan menghasilkan nilai uang terkecil dalam bentuk ratusan, seperti dalam contoh tabel hasil perhitungan di bawah ini.
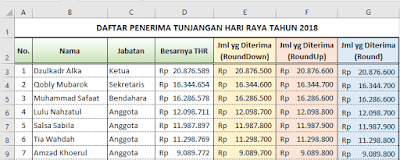 |
| Contoh tabel hasil pembulatan dua digit terakhir |
Fungsi Excel untuk Membulatkan Nilai Uang ke Ribuan
Terkadang pembulatan nilai uang yang jumlahnya besar, untuk dua digit terakhir bukan lagi menjadi ratusan, melainkan yang dibulatkan biasanya tiga digit terakhir menjadi ribuan. Hal ini karena dianggap akan menyulitkan bagian juru bayar atau kasir ketika harus menyertakan uang dalam pecahan 100 rupiah, 200 rupiah dan 500 rupiah.
Rumus fungsi Excel yang digunakan sama, yaitu RoundDown untuk pembulatan ke bawah, RoundUp untuk pembulatan nilai uang ke atas dan Round untuk pembulatan ke nilai yang terdekat. Yang membedakan pada pada spesifikasi digitnya. Jika untuk pembulatan nilai uang dua digit terakhir menggunakan angka -2 sedangkan untuk pembulatan ke ribuan menggunakan -3.
Penulisan rumusnya seperti berikut ini:
=RoundDown(D3;-3) untuk pembulatan nilai uang ke bawah
=RoundUp(D3;-3) untuk pembulatan nilai uang ke ke atas
=Round(D3;-3) untuk pembulatan nilai uang ke nilai terdekat
Hasil pembulatan nilai uang dengan tiga digit terakhir akan menghasilkan nilai ribuan pada tiga digit terakhir dari nilai jumlah uang tersebut, seperti dalam contoh tabel di bawah ini.
 |
| Contoh Nilai Uang yang dibulatkan tiga digit terakhir |
Catatan:
- Dalam penulisan rumus Excel, tidak mengenal huruf besar atau kecil. Jadi dalam menuliskan rumus pembulatan nilai uang seperti di atas boleh menggunakan huruf besar, huruf kecil atau kedua-duanya.
- Dalam penulisan rumus yang melibatkan tanda kurung buka dan kurung tutup, pada akhir rumus tidak perlu lagi memasukkan tanda kurung tutup melainkan langsung enter. Kurung tutup akan secara otomatis ditambahkan oleh Excel.
Demikian tutorial tentang cara membulatkan nilai uang dengan rumus fungsi Excel, semoga tutorial ini bermanfaat, jika ada saran, kritik atau pertanyaan, silakan tuliskan dalam komentar. Dengan senang hati saya akan membalas secepat yang saya mampu.
Terimakasih sudah mampir ke blog BossTutorial.com dan jangan lupa untuk klik "Suka" dan juga "Follower" serta "Berlangganan".
Thanks for reading: Rumus Excel untuk Membulatkan Nilai Uang
Tags:
Excel



0 Komentar