Jika suatu saat anda ingin membuka aplikasi atau file penting yang ada di komputer atau laptop atau handphone dari jarak jauh, tidak usah bingung. Di Zaman teknologi komunikasi dan informasi seperti sekarang ini, hal tersebut bisa dilakukan dengan mudah. Syarat utamanya yang terpenting adalah adanya koneksi internet, baik pada komputer target yang akan diremote maupun pada komputer yang akan meremote.
 |
| Cara Remote Komputer dengan Handphone dari jarak jauh |
Jadi pembahasan pada tutorial kali ini meliputi:
Mengendalikan dari jarak jauh komputer dengan handphone
Mengendalikan dari jarak jauh handphone dengan komputer
Misalnya saja anda mau mengambil sebuah file penting yang ada di komputer, sedangkan anda sudah terlanjur berada di luar kota dan kebetulan file penting tersebut belum disimpan di penyimpanan cloud semisal Google Drive, Drpbox, dan lain-lain, namun masih tersimpan di harddisk laptop.
Atau mungkin anda ditelphone oleh boss atau teman anda, minta di jelaskan bagaimana cara membuat rumus logika excel atau yang lainnya. Kalau cara tersebut sulit untuk dijelaskan dengan kata-kata lewat telphone, maka dari pada anda datang apalagi kalau jaraknya jauh, lebih baik remote saja komputer boss atau teman anda tersebut dari tempat anda.
Berikut langkah-langkah untuk mengendalikan komputer dari jarak jauh
Sarat utama di kedua perangkat, baik yang akan diremote maupun yang akan meremote harus diinstal aplikasi remote. Dalam tutorial kali ini saya akan mencontohkan menggunakan salah satu aplikasi remote yang cukup bagus dan gratis yaitu TeamViewer.
- Jika aplikasi tersebut belum terinstall di komputer anda, silakan download dari situs resminya. Silakan copy URL berikut ke address bar browser anda: https://www.teamviewer.com/en/
- Setelah selesai download, silakan install.
- Pada jendela instalasi yang tampil seperti di bawah ini, pada bagian How do you want to procees, pilih Basic Installastion dan pada How do you want to use TeamViewer, pilih Personal / Non-commecial use
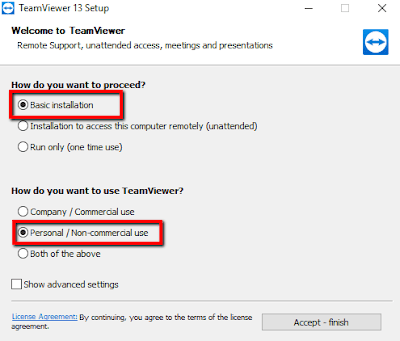 |
| Pengaturan pada saat install TeamViewer |
- Langkah selanjutnya klik Accept - Finish
- Jika muncul jendela notifikasi klik saja Yes
- Tunggu proses install selesai
- Muncul jendela petunjuk, jika anda sudah faham, klik saja Close
- Proses instalasi selesai, dan seperti di bawah inilah tampilan interface TeamViewer di komputer.
 |
| Tampilan antarmuka TeamViewer pada komputer |
Silakan lakukan install TeamViewer pada komputer atau laptop yang lainnya dengan pengaturan pilihan yang sama.
Pada komputer target yang mau diremote,
- Silakan buka aplikasi TeamViewer. Kemudian perhatikan angka pada YOUR ID dan PASSWORD, seperti di bawah ini.
 |
| ID dan Password TeamViewer pada Komputer |
Pada komputer yang akan melakukan remote:
- Buka aplikasi TeamViewer
- Masukkan ID TeamViewer dari komputer target pada kolom Partner ID tanpa spasi
- Kemudian klik tombol CONNECT
- Maka akan muncul jendela Authentication untuk memasukkan password seperti di bawah ini
 |
| Memasukkan Password TeamViewer yang ada di komputer target |
- Masukkan password TeamViwer yang ada di komputer target, kemudian klik Log On
- Seperti inilah tampilan komputer target pada komputer anda. Silakan anda kendalikan komputer target sesuai dengan keinginan anda.
 |
| Tampilan komputer target pada komputer anda |
- Pada bagian pojok kiri bawah anda bisa memanfaatkan fitur tambahan untuk Chating atau komunikasi dengan komputer target, caranya tinggal klik icon chat yang ada di fitur tambahan tersebut.
 |
| Fitur tambahan untuk ceting dengan komputer target |
Cara install TeamViewer di Handphone dan cara remote komputer dengan Handphone
- Buka Play Store, pada kolom pencarian ketikan teamviewer, kemudian tekan tab pencarian
- Pilih aplikasi TeamViewer for Android
- Klik INSTALL
- Setelah selesai install, silakan klik BUKA. Dan tampilan TeamViewer pada Android seperti di bawah ini
 |
| Tampilan TeamViewer pada Handphone |
- Pastikan pada bagian taskbar yang aktif Connect
- Silakan masukkan nomor ID TeamViewer komputer target pada kolom Partner ID
- Setelah memasukkan ID, klik tombol REMOTE CONTROL
- Pada jendela Autentication yang muncul masukkan password dari TeamViewer target, kemudian klik OK
- Tunggu beberapa saat untuk koneksi, jika berhasil konek, seperti inilah tampilan layar komputer target pada handphone.
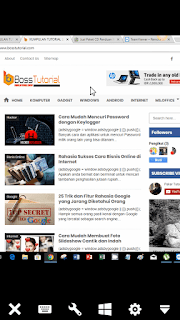 |
| Tampilan layar komputer pada Handphone |
Cara remote Handphone dengan Komputer
Untuk melakukan remote handphone dari komputer menggunakan aplikasi TeamViewer baru sebatas:
- Dapat melakukan transfer file baik dari komputer ke handphone, maupun sebaliknya
- Melakukan chat
- Melihat fitur dan spesifikasi handphone
- Mengirimkan screenshoot handphone ke komputer
- Uninstall aplikasi yang ada di handphone
- Menghentikan proses runtime aplikasi yang ada di handphone
- Melakukan setting Wifi di handphone
Namun jika anda tertarik untuk mencobanya, berikut caranya:
- Pada handphone silakan install TeamViewer QuickSupport
 |
| TeamViewer QuickSupport |
- Jika sudah selesai install, silakan buka TeamViewer QuickSupport
- Pada komputer silakan buka URL berikut: https://start.teamviewer.com
- Pada halaman yang tampil seperti di bawah ini silakan masukkan ID TeamViewer QuickSupport pada handphone pada kolom ID Partner, kemudian klik Sambungkan ke Partner
 |
| Homepage dari www.start.teamviewer.com |
- Akan tampil jendela seperti di bawah ini, silakan klik Buka TeamViewer 13 yang ada di jendela atas.
 |
| Langkah-langkah untuk remote Handphone dengan Komputer |
- Pada notifikasi yang muncul di handphone, klik ALLOW
- Maka pada komputer akan tampil jendela navigasi untuk melakukan tindakan terhadap handphone
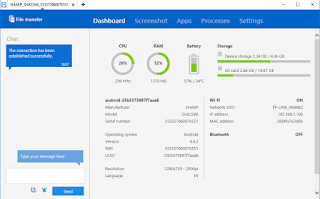 |
| Tampilan jendela TeamViewer Quick Acses di layar komputer |
Okey demikian tadi tutorial cara remote komputer dengan komputer serta cara remote komputer dengan handphone dan sebaliknya. Semoga tutorial ini bermanfaat, jika ada pertanyaan ata saran silakan masukan dalam kolom komentar. Setiap komentar atau pertanyaan akan saya respon secepatnya.
Terimakasih.
Jika suatu saat anda ingin membuka aplikasi atau file penting yang ada di komputer atau laptop atau handphone dari jarak jauh, tidak usah bingung. Di Zaman teknologi komunikasi dan informasi seperti sekarang ini, hal tersebut bisa dilakukan dengan mudah. Syarat utamanya yang terpenting adalah adanya koneksi internet, baik pada komputer target yang akan diremote maupun pada komputer yang akan meremote.
 |
| Cara Remote Komputer dengan Handphone dari jarak jauh |
Jadi pembahasan pada tutorial kali ini meliputi:
Mengendalikan dari jarak jauh komputer dengan handphone
Mengendalikan dari jarak jauh handphone dengan komputer
Misalnya saja anda mau mengambil sebuah file penting yang ada di komputer, sedangkan anda sudah terlanjur berada di luar kota dan kebetulan file penting tersebut belum disimpan di penyimpanan cloud semisal Google Drive, Drpbox, dan lain-lain, namun masih tersimpan di harddisk laptop.
Atau mungkin anda ditelphone oleh boss atau teman anda, minta di jelaskan bagaimana cara membuat rumus logika excel atau yang lainnya. Kalau cara tersebut sulit untuk dijelaskan dengan kata-kata lewat telphone, maka dari pada anda datang apalagi kalau jaraknya jauh, lebih baik remote saja komputer boss atau teman anda tersebut dari tempat anda.
Berikut langkah-langkah untuk mengendalikan komputer dari jarak jauh
Sarat utama di kedua perangkat, baik yang akan diremote maupun yang akan meremote harus diinstal aplikasi remote. Dalam tutorial kali ini saya akan mencontohkan menggunakan salah satu aplikasi remote yang cukup bagus dan gratis yaitu TeamViewer.
- Jika aplikasi tersebut belum terinstall di komputer anda, silakan download dari situs resminya. Silakan copy URL berikut ke address bar browser anda: https://www.teamviewer.com/en/
- Setelah selesai download, silakan install.
- Pada jendela instalasi yang tampil seperti di bawah ini, pada bagian How do you want to procees, pilih Basic Installastion dan pada How do you want to use TeamViewer, pilih Personal / Non-commecial use
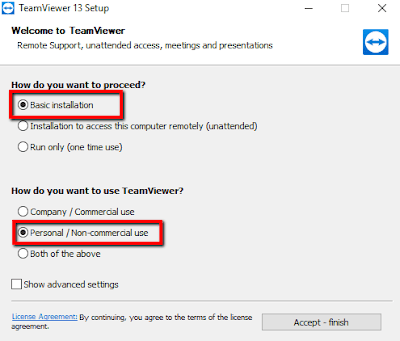 |
| Pengaturan pada saat install TeamViewer |
- Langkah selanjutnya klik Accept - Finish
- Jika muncul jendela notifikasi klik saja Yes
- Tunggu proses install selesai
- Muncul jendela petunjuk, jika anda sudah faham, klik saja Close
- Proses instalasi selesai, dan seperti di bawah inilah tampilan interface TeamViewer di komputer.
 |
| Tampilan antarmuka TeamViewer pada komputer |
Silakan lakukan install TeamViewer pada komputer atau laptop yang lainnya dengan pengaturan pilihan yang sama.
Pada komputer target yang mau diremote,
- Silakan buka aplikasi TeamViewer. Kemudian perhatikan angka pada YOUR ID dan PASSWORD, seperti di bawah ini.
 |
| ID dan Password TeamViewer pada Komputer |
Pada komputer yang akan melakukan remote:
- Buka aplikasi TeamViewer
- Masukkan ID TeamViewer dari komputer target pada kolom Partner ID tanpa spasi
- Kemudian klik tombol CONNECT
- Maka akan muncul jendela Authentication untuk memasukkan password seperti di bawah ini
 |
| Memasukkan Password TeamViewer yang ada di komputer target |
- Masukkan password TeamViwer yang ada di komputer target, kemudian klik Log On
- Seperti inilah tampilan komputer target pada komputer anda. Silakan anda kendalikan komputer target sesuai dengan keinginan anda.
 |
| Tampilan komputer target pada komputer anda |
- Pada bagian pojok kiri bawah anda bisa memanfaatkan fitur tambahan untuk Chating atau komunikasi dengan komputer target, caranya tinggal klik icon chat yang ada di fitur tambahan tersebut.
 |
| Fitur tambahan untuk ceting dengan komputer target |
Cara install TeamViewer di Handphone dan cara remote komputer dengan Handphone
- Buka Play Store, pada kolom pencarian ketikan teamviewer, kemudian tekan tab pencarian
- Pilih aplikasi TeamViewer for Android
- Klik INSTALL
- Setelah selesai install, silakan klik BUKA. Dan tampilan TeamViewer pada Android seperti di bawah ini
 |
| Tampilan TeamViewer pada Handphone |
- Pastikan pada bagian taskbar yang aktif Connect
- Silakan masukkan nomor ID TeamViewer komputer target pada kolom Partner ID
- Setelah memasukkan ID, klik tombol REMOTE CONTROL
- Pada jendela Autentication yang muncul masukkan password dari TeamViewer target, kemudian klik OK
- Tunggu beberapa saat untuk koneksi, jika berhasil konek, seperti inilah tampilan layar komputer target pada handphone.
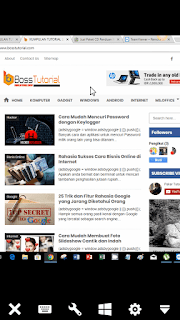 |
| Tampilan layar komputer pada Handphone |
Cara remote Handphone dengan Komputer
Untuk melakukan remote handphone dari komputer menggunakan aplikasi TeamViewer baru sebatas:
- Dapat melakukan transfer file baik dari komputer ke handphone, maupun sebaliknya
- Melakukan chat
- Melihat fitur dan spesifikasi handphone
- Mengirimkan screenshoot handphone ke komputer
- Uninstall aplikasi yang ada di handphone
- Menghentikan proses runtime aplikasi yang ada di handphone
- Melakukan setting Wifi di handphone
Namun jika anda tertarik untuk mencobanya, berikut caranya:
- Pada handphone silakan install TeamViewer QuickSupport
 |
| TeamViewer QuickSupport |
- Jika sudah selesai install, silakan buka TeamViewer QuickSupport
- Pada komputer silakan buka URL berikut: https://start.teamviewer.com
- Pada halaman yang tampil seperti di bawah ini silakan masukkan ID TeamViewer QuickSupport pada handphone pada kolom ID Partner, kemudian klik Sambungkan ke Partner
 |
| Homepage dari www.start.teamviewer.com |
- Akan tampil jendela seperti di bawah ini, silakan klik Buka TeamViewer 13 yang ada di jendela atas.
 |
| Langkah-langkah untuk remote Handphone dengan Komputer |
- Pada notifikasi yang muncul di handphone, klik ALLOW
- Maka pada komputer akan tampil jendela navigasi untuk melakukan tindakan terhadap handphone
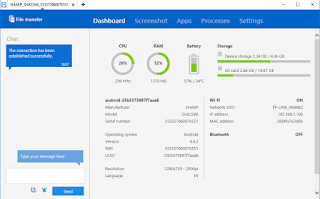 |
| Tampilan jendela TeamViewer Quick Acses di layar komputer |
Okey demikian tadi tutorial cara remote komputer dengan komputer serta cara remote komputer dengan handphone dan sebaliknya. Semoga tutorial ini bermanfaat, jika ada pertanyaan ata saran silakan masukan dalam kolom komentar. Setiap komentar atau pertanyaan akan saya respon secepatnya.
Terimakasih.
Thanks for reading: Cara Remote Komputer dengan Handphone dari Jarak Jauh


0 Komentar