Bila anda sering menggunakan Excel, Tips dan Trik tersembunyi ini wajib anda ketahui agar kerja anda lebih mudah, cepat, praktis dan efektif, selain itu tips dan trik ini juga mudah diterapkan hampir pada semua versi Microsoft Excel.
Baiklah berikut ini tips dan trik rahasia tersembunyi Excel yang akan dijelaskan secara rinci step by step.
1. Cara Membuka Excel dengan Cepat
Pada umumnya cara yang digunakan untuk menjalankan Excel yaitu: Menu Start > All Program > Microsoft Office > Microsof Excel.
Cara cepat untuk membuka Excel adalah dengan membuat shortcut Microsoft Excel ke taskbar Windows, bukan ke desktop. Sebab kalau ke desktop masih membutuhkan doble klik, tetapi kalau di taskbar hanya membutuhkan klik saja.
Berikut cara membuat shortcut Excel di taskbar pada Windows 10:
- Klik Menu Star > klik kanan pada icon Excel yang ada di Start menu
- Sorot More > Geser ke kanan dan klik pada Pin to Taskbar
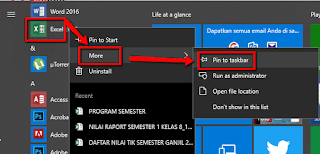 |
| Langkah membuat shortcut Excel |
Cara menempatkan icon shortcut Excel di taskbar pada Windows 7:
- Klik Menu Star >> klik All program >> klik Microsoft Office >> klik kanan pada icon Excel >> klik Pin to Taskbar
Cara cepat lainnya untuk membuka Excel adalah dengan membuat shortcut tombol tertentu dengan keyboard. Pada Excel 2013, Caranya sebagai berikut:
- Double klik Frogram Files yang ada di drive C:
- Double klik Microsoft Office > Double klik Office16 atau sesuai Office yang anda install
- Geser ke bawah cari dan klik kanan pada EXCEL, kemudina klik Properties
 |
| Cara Membuat tombol shortcut dengan keyboard |
- Pada jendela Properties, pada bagian Shortcut Key, klik kolom yang ada tulisan 'None'
- Kemudian tekan dan tahan tombol Ctrl pada keyboard
- Pada kolom Shortcut Key akan muncul Ctrl + Alt +
- Silakan tambahkan huruf sesuai dengan keinginan anda, misalnya huruf 'x' maka pada kolom akan menjadi Ctrl + Alt + X
- Pada bagian Run, pilih saja Normal Window, terakhir klik tombol OK
Dengan telah dibuatnya tombol shortcut ini, maka untuk membuka Excel cukup menekan tombol CTRL + ALT + X
Cara membuat shortcut tertentu dengan tombol keyboard. Pada Excel 2016, Caranya sebagai berikut:
- Klik Start Menu
- Klik kanan pada Excel 2016, > klik More > klik Open file location
- Cari dan klik kanan pada Excel 2016 > kemudian klik Properties
- Pada jendela Properties, pada bagian Shortcut Key, klik kolom yang ada tulisan 'None'
- Kemudian tekan dan tahan tombol Ctrl pada keyboard
- Pada kolom Shortcut Key akan muncul Ctrl + Alt +
- Silakan tambahkan huruf sesuai dengan keinginan anda, misalnya huruf 'x' maka pada kolom akan menjadi Ctrl + Alt + X
- Pada bagian Run, pilih saja Normal Window, terakhir klik tombol OK
2. Pengaturan Quick Access Toolbar untuk Kerja Lebih Cepat
Pada versi Microsoft Office 2007 ke atas telah ditambahkan Quick Access Toolbar yang berada di pojok kiri atas, tujuannya agar kerja anda lebih cepat dan efesien, namun masih banyak pengguna Microsoft Office dalam hal ini Excel tidak memanfaatkan toolbar tersebut dengan maksimal.
Untuk itu mari kita maksimalkan Quick Access Toolbar tersebut agar kerja anda lebih mudah dan cepat, dengan cara sebagai berikut:
 |
| Menambahkan perintah pada Quick Access Toolbar |
- Klik segitiga kecil yang ada di samping Quick Access Toolbar
- Silakan beri tanda ceklis pada tools yang ingin ditambahkan pada Quick Access Toolbar
- Jika anda ingin lebih banyak lagi menambahkan tools, silakan klik pada More Commands...
- Pada jendela Excel Options - Quick Access Toolbar, silakan klik tool yang ada di kolom Popular Commands kemudian klik Add
- Setelah semua tools yang anda pilih pindah ke kolom di sebelah kanannya, klik tombol OK
- Sekarang semua tools yang anda pilih telah tampil juga di grup Quick Access Toolbar
Tips tambahan:
Agar tool-tool yang ada di Quick Access Toolbar benar-benar berguna, sebaiknya anda hanya memilih tools atau perintah yang tidak ditampilkan di ribbon secara langsung, karena sesungguhnya tools ini sudah ada pada ribbon setiap tab menu, hanya saja untuk mengunakan tools tersebut memerlukan klik beberapa kali.
Tools yang pada umumnya perlu ditampilkan pada Quick Access Toolbar Excel di antaranya:
New, Open, Save, Quick Print, Print Preview, Undo, Redo, Sort Acending, Sort Discending, atau tools yang sering anda gunakan namun tidak muncul langsung di ribbon tab menu.
Untuk membuka Excel Options pada Excel 2013 dan 2016 berada pada menu File, sedangkan pada Excel 2007 ada pada icon Microsoft Office dan pada Excel 2010 ada pada icon Excel yang ada di pojok kiri atas.
Cara membuka Excel Options pada Excel 2013 dan 2016 yaitu, Klik File > klik Options. Maka akan muncul jendel aExcel Options seperti di bawah ini.
3. Cara Mengatur Jenis dan Ukuran Font Default
Secara default Excel menggunakan jenis font Calibri dengan ukuran font 11, jika anda ingin menggantinya silakan lakukan langkah-langkah berikut.- Buka Excel Options
- Klik pada Bagian General
 |
| Cara mengubah ukuran dan jenis huruf |
- Pada menu When Creating new workbooks, Klik segitiga kecil yang ada di sebelah kanan kotak jenis font
- Silakan pilih font yang mau dijadikan default
- Untuk mengganti ukuran huruf default, Klik segitiga kecil yang ada di sebelah kanan kotak Font Size
- Silakan pilih Ukuran huruf yang diinginkan
- Jika sudah klik tombol OK
4. Cara Mempercepat Mengetik Kata yang Sering Digunakan
Jika anda ketika bekerja dengan Excel dan Word sering mengetik kata yang sama, misalanya nama orang, nama tempat, nama perusahaan dan kata yang lainnya, lebih baik buat singkatan dari kata-kata tersebut dan input ke dalam AutoCorrect Options.Misalnya nama atasan anda, Qobly Mubarok Almiraz Sukmanaga, masukkan ke dalam Auto Correct menjadi qmas. Hasilnya ketika anda menuliskan qmas, maka secara otomatis Excel atau Word akan merubahnya menjadi Qobly Mubarok Almiraz Sukmanaga.
Caranya adalah sebagai berikut:
- Buka Excel Options
- Klik pada Bagian Proofing
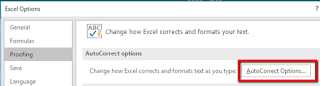 |
| Auto Korrect mempercepat pekerjaan Excel |
- Klik tombol AutoCorrect Options yang ada di sebelah kanannya
- Tampil AutoCorrect Options seperti di bawah ini
- Pada kolom Replace, silakan masukkan singkatan dari kata yang mau disingkat, Misalnya: qmas
- Pada bagian kolom With, masukkan kata yang sesungguhnya, misalnya Qobly Mubarok Almiraz Sukmanaga,
- Klik tombol Add untuk menambahkan singkatan yang lainnya
- Jika semua kata yang mau disingkat sudah dimasukkan, klik tombol OK
Selain menambah anda juga bisa menghapus koreksi otomatis ejaan, misalnya saja dalam Microsoft Office (Excel, Word, dll.) ketika kita menulis kata 'teh' akan selalu berubah menjadi 'the'. Jika anda tidak menginginkan pembetulan otomatis ejaan tersebut, anda bisa menghapusnya. Caranya cari dan klik pada kata yang mau dihapus kemudian klik tombol Delete
5. Cara Mengatur Durasi Penyimpanan Excel Secara Otmatis
Secara default hasil kerja file Excel akan tersimpan otomatis setiap 10 menit, bila kebetulan di daerah anda sering mati listrik atau komputer anda sering hang, durasi save otomatis 10 menit dirasa terlalu lama. Sehingga kalau terjadi mati listrik atau hang maka akan banyak hasil kerja Excel anda terbuang sia-sia karena tidak tersimpan secara otomatis.
Untuk mencegah hal tersebut yang tidak diinginkan kita atur durasi penyimpanan otomatis menjadi lebih pendek, berikut cara pengaturannya:
- Silakan buka Excel
- Pada Tab Menu, klik File
- Klik Options yang ada di bagian paling bawah
- Pilih dan klik pada bagian Save
 |
| Mengatur durasi penyimpanan otomatis Excel |
- Pada tampilan jendela sebelah kanan pada bagian Save AutoRecovery information every, silakan ganti angka 10 menjadi angka yang anda inginkan, misalnya menjadi 2 atau 4 menit.
- Terakhir klik tombol OK
6. Cara Menentukan Tempat Penyimpanan yang Aman
Secara default hasil kerja file Excel akan tersimpan di drive C: pada My Document. Kelemahan menyimpan file di drive C: yaitu jika kita melakukan install ulang Windows dengan pilihan Custom, karena Windows lama rusak, maka file-file tersebut akan tertimpa atau terformat. Walaupun file-file tersebut masih bisa diselamatkan, akan tetapi untuk mengambil file dari Windows yang rusak memerlukan tindakan dan waktu yang cukup banyak.
Untuk mencegah hal tersebut yang tidak diinginkan, sebaiknya anda membuat sebuah folder khusus di drive atau partisi selain C, misalnya di drive D, terus buat folder DATA_EXCEL.
Langkah berikutnya ubah tempat penyimpanan otomatisnya ke drive D: pada folder DATA_EXCEL.
Langkah berikutnya ubah tempat penyimpanan otomatisnya ke drive D: pada folder DATA_EXCEL.
Berikut cara merubah tempat penyimpanan otomatis Excel:
- Silakan buka Excel
- Pada Tab Menu, klik File
- Klik Options yang ada di bagian paling bawah
- Pilih dan klik pada bagian Save
 |
| Tips aman menempatkan file documen Excel |
- Pada sub menu Save Workbook di bagian Default local file location pada kotak yang tersedia silakan ganti menjadi D:\DATA_EXCEL
- Terakhir klik tombol OK
7. Mengatur Pergerakan Kursor pada Excel
Defaultnya kusor Excel akan pindah ke sel di bawahnya jika dienter, namun jika anda menginginkan perpindahan kursor ke sel yang ada di kanannya, anda bisa mengaturnya di Excel OptionsBerikut langkah-langkahnya:
Jejak atau History Recent File Kerja Excel sangat membantu mempercepat membuka kembali file kerja yang dilakukan beberapa waktu ke belakang. Dengan adanya Show Recent untuk membuka file lama anda tidak perlu masuk ke Drive dan folder dimana file tersebut disimpan, anda cukup double klik nama file yang ada pada display Recent.
Maslahnya Show Recent secara default hanya menampilkan sebanyak 25 history, jadi file ke 26 dan sesudahnya tidak akan tampil di Show Recent. Solusinya agar nama file Excel lebih banyak tampil pada Show Resent, kita harus meningkatkan jumlah history Resent tersebut. Caranya adalah sebagai berikut:
- Buka Excel Options
- Klik pada bagian Edvanced
 |
| Cara memperbanyak jumlah daftar recent |
- Pada kolom sebelah kanan scroll ke bawah ke bagian menu Display
- Pada bagian Show number of Recent Workbooks, silakan ganti angka 25 menjadi 50, kemudian klik tombol OK
9. Merubah Warna Garis atau Gridlines Excel
Secara default garis-garis pada lembar kerja Excel yaitu berwarna Hitam jika anda bosan atau ingin tampil beda dan lebih menarik, anda bisa menggantinya dengan warna favorit. Cara mengganti warna garis-garis pada Excel sebagai berikut:
- Buka Excel Options
- Klik pada bagian Edvanced
- Pada kolom sebelah kanan scroll ke bawah ke bagian menu Display options for this worksheet: klik segitiga kecil disamping kotak Sheet1, silakan pilih Book1 jika ingin mengganti warna semua sheet.
 |
| Cara merubah warna garis Excel |
- Pada bagian Gridlines, silakan klik segitiga kecil di samping icon Fill Color (gambar Cat tumpah) kemudian pilih warna yang anda inginkan.
- Jangan lupa untuk klik tombol OK
10. Cara Agar File Excel Bisa Dibuka pada Semua Versi
Terkadang dokumen Excel yang dibuat dengan versi terbaru, ketika dibuka dengan Excel versi lama tampilannya jadi berantakan. Misalnya saja anda membuat dokumen dengan Excel 2016 agar bisa dibuka di Excel versi 2007 atau 2003, maka caranya adalah sebagai berikut:
- Silakan buka Excel Options
- Pilih dan klik pada bagian Save
 |
| Cara agar dokumen Excel bisa dibuka di semua versi |
- Pada menu Save workbooks di sebelah kanan, silakan klik tanda panah ke bawah yang ada pada kotak Save files this in format: menjadi Excel 97-2003 Workbooks.
- Setelah itu klik tombol OK
Langkah di atas akan menjadikan format penyimpanan default dokumen Excel, jika anda hanya menginginkan pada dokumen yang sedang dikerjakan saja, caranya pada saat menyimpan dokumen lakukan langkah berikut:
- Klik tab menu File
- Klik Save As kemudian pilih tempat penyimpanan
- Setelah muncul jendela dialog Save As, silakan beri nama file pada kolom File name:
 |
| Langkah dalam menyimpan file Excel agar bisa dibuka pada semua versi |
- Pada Save as type: klik tanda panah ke bawah di samping kotak tersebut, kemudian pilih Excel 97-2003 Workbooks.
- Terakhir baru klik tombol Save.
Demikian 10 tips dan trik bagian sesi 1 dari 50 tips dan trik yang saya telah siapkan, untuk membaca tips dan trik 40 berikutnya silakan baca postingan Tips dan Trik Excel Cara Cepat Entri Data
Semoga tutorial ini bermanfaat, bila ada pertanyaan atau saran silakan masukkan dalam kotak komentar, dengan senang hati saya akan membalas secepat yang sya mampu.
Terimakasih atas kunjungan anda di BossTutorial.com
Semoga tutorial ini bermanfaat, bila ada pertanyaan atau saran silakan masukkan dalam kotak komentar, dengan senang hati saya akan membalas secepat yang sya mampu.
Terimakasih atas kunjungan anda di BossTutorial.com
Bila anda sering menggunakan Excel, Tips dan Trik tersembunyi ini wajib anda ketahui agar kerja anda lebih mudah, cepat, praktis dan efektif, selain itu tips dan trik ini juga mudah diterapkan hampir pada semua versi Microsoft Excel.
Baiklah berikut ini tips dan trik rahasia tersembunyi Excel yang akan dijelaskan secara rinci step by step.
1. Cara Membuka Excel dengan Cepat
Pada umumnya cara yang digunakan untuk menjalankan Excel yaitu: Menu Start > All Program > Microsoft Office > Microsof Excel.
Cara cepat untuk membuka Excel adalah dengan membuat shortcut Microsoft Excel ke taskbar Windows, bukan ke desktop. Sebab kalau ke desktop masih membutuhkan doble klik, tetapi kalau di taskbar hanya membutuhkan klik saja.
Berikut cara membuat shortcut Excel di taskbar pada Windows 10:
- Klik Menu Star > klik kanan pada icon Excel yang ada di Start menu
- Sorot More > Geser ke kanan dan klik pada Pin to Taskbar
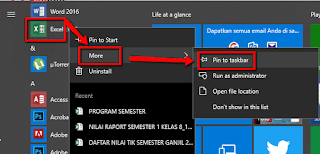 |
| Langkah membuat shortcut Excel |
Cara menempatkan icon shortcut Excel di taskbar pada Windows 7:
- Klik Menu Star >> klik All program >> klik Microsoft Office >> klik kanan pada icon Excel >> klik Pin to Taskbar
Cara cepat lainnya untuk membuka Excel adalah dengan membuat shortcut tombol tertentu dengan keyboard. Pada Excel 2013, Caranya sebagai berikut:
- Double klik Frogram Files yang ada di drive C:
- Double klik Microsoft Office > Double klik Office16 atau sesuai Office yang anda install
- Geser ke bawah cari dan klik kanan pada EXCEL, kemudina klik Properties
 |
| Cara Membuat tombol shortcut dengan keyboard |
- Pada jendela Properties, pada bagian Shortcut Key, klik kolom yang ada tulisan 'None'
- Kemudian tekan dan tahan tombol Ctrl pada keyboard
- Pada kolom Shortcut Key akan muncul Ctrl + Alt +
- Silakan tambahkan huruf sesuai dengan keinginan anda, misalnya huruf 'x' maka pada kolom akan menjadi Ctrl + Alt + X
- Pada bagian Run, pilih saja Normal Window, terakhir klik tombol OK
Dengan telah dibuatnya tombol shortcut ini, maka untuk membuka Excel cukup menekan tombol CTRL + ALT + X
Cara membuat shortcut tertentu dengan tombol keyboard. Pada Excel 2016, Caranya sebagai berikut:
- Klik Start Menu
- Klik kanan pada Excel 2016, > klik More > klik Open file location
- Cari dan klik kanan pada Excel 2016 > kemudian klik Properties
- Pada jendela Properties, pada bagian Shortcut Key, klik kolom yang ada tulisan 'None'
- Kemudian tekan dan tahan tombol Ctrl pada keyboard
- Pada kolom Shortcut Key akan muncul Ctrl + Alt +
- Silakan tambahkan huruf sesuai dengan keinginan anda, misalnya huruf 'x' maka pada kolom akan menjadi Ctrl + Alt + X
- Pada bagian Run, pilih saja Normal Window, terakhir klik tombol OK
2. Pengaturan Quick Access Toolbar untuk Kerja Lebih Cepat
Pada versi Microsoft Office 2007 ke atas telah ditambahkan Quick Access Toolbar yang berada di pojok kiri atas, tujuannya agar kerja anda lebih cepat dan efesien, namun masih banyak pengguna Microsoft Office dalam hal ini Excel tidak memanfaatkan toolbar tersebut dengan maksimal.
Untuk itu mari kita maksimalkan Quick Access Toolbar tersebut agar kerja anda lebih mudah dan cepat, dengan cara sebagai berikut:
 |
| Menambahkan perintah pada Quick Access Toolbar |
- Klik segitiga kecil yang ada di samping Quick Access Toolbar
- Silakan beri tanda ceklis pada tools yang ingin ditambahkan pada Quick Access Toolbar
- Jika anda ingin lebih banyak lagi menambahkan tools, silakan klik pada More Commands...
- Pada jendela Excel Options - Quick Access Toolbar, silakan klik tool yang ada di kolom Popular Commands kemudian klik Add
- Setelah semua tools yang anda pilih pindah ke kolom di sebelah kanannya, klik tombol OK
- Sekarang semua tools yang anda pilih telah tampil juga di grup Quick Access Toolbar
Tips tambahan:
Agar tool-tool yang ada di Quick Access Toolbar benar-benar berguna, sebaiknya anda hanya memilih tools atau perintah yang tidak ditampilkan di ribbon secara langsung, karena sesungguhnya tools ini sudah ada pada ribbon setiap tab menu, hanya saja untuk mengunakan tools tersebut memerlukan klik beberapa kali.
Tools yang pada umumnya perlu ditampilkan pada Quick Access Toolbar Excel di antaranya:
New, Open, Save, Quick Print, Print Preview, Undo, Redo, Sort Acending, Sort Discending, atau tools yang sering anda gunakan namun tidak muncul langsung di ribbon tab menu.
Untuk membuka Excel Options pada Excel 2013 dan 2016 berada pada menu File, sedangkan pada Excel 2007 ada pada icon Microsoft Office dan pada Excel 2010 ada pada icon Excel yang ada di pojok kiri atas.
Cara membuka Excel Options pada Excel 2013 dan 2016 yaitu, Klik File > klik Options. Maka akan muncul jendel aExcel Options seperti di bawah ini.
3. Cara Mengatur Jenis dan Ukuran Font Default
Secara default Excel menggunakan jenis font Calibri dengan ukuran font 11, jika anda ingin menggantinya silakan lakukan langkah-langkah berikut.- Buka Excel Options
- Klik pada Bagian General
 |
| Cara mengubah ukuran dan jenis huruf |
- Pada menu When Creating new workbooks, Klik segitiga kecil yang ada di sebelah kanan kotak jenis font
- Silakan pilih font yang mau dijadikan default
- Untuk mengganti ukuran huruf default, Klik segitiga kecil yang ada di sebelah kanan kotak Font Size
- Silakan pilih Ukuran huruf yang diinginkan
- Jika sudah klik tombol OK
4. Cara Mempercepat Mengetik Kata yang Sering Digunakan
Jika anda ketika bekerja dengan Excel dan Word sering mengetik kata yang sama, misalanya nama orang, nama tempat, nama perusahaan dan kata yang lainnya, lebih baik buat singkatan dari kata-kata tersebut dan input ke dalam AutoCorrect Options.Misalnya nama atasan anda, Qobly Mubarok Almiraz Sukmanaga, masukkan ke dalam Auto Correct menjadi qmas. Hasilnya ketika anda menuliskan qmas, maka secara otomatis Excel atau Word akan merubahnya menjadi Qobly Mubarok Almiraz Sukmanaga.
Caranya adalah sebagai berikut:
- Buka Excel Options
- Klik pada Bagian Proofing
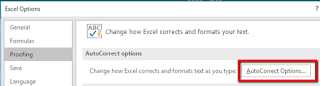 |
| Auto Korrect mempercepat pekerjaan Excel |
- Klik tombol AutoCorrect Options yang ada di sebelah kanannya
- Tampil AutoCorrect Options seperti di bawah ini
- Pada kolom Replace, silakan masukkan singkatan dari kata yang mau disingkat, Misalnya: qmas
- Pada bagian kolom With, masukkan kata yang sesungguhnya, misalnya Qobly Mubarok Almiraz Sukmanaga,
- Klik tombol Add untuk menambahkan singkatan yang lainnya
- Jika semua kata yang mau disingkat sudah dimasukkan, klik tombol OK
Selain menambah anda juga bisa menghapus koreksi otomatis ejaan, misalnya saja dalam Microsoft Office (Excel, Word, dll.) ketika kita menulis kata 'teh' akan selalu berubah menjadi 'the'. Jika anda tidak menginginkan pembetulan otomatis ejaan tersebut, anda bisa menghapusnya. Caranya cari dan klik pada kata yang mau dihapus kemudian klik tombol Delete
5. Cara Mengatur Durasi Penyimpanan Excel Secara Otmatis
Secara default hasil kerja file Excel akan tersimpan otomatis setiap 10 menit, bila kebetulan di daerah anda sering mati listrik atau komputer anda sering hang, durasi save otomatis 10 menit dirasa terlalu lama. Sehingga kalau terjadi mati listrik atau hang maka akan banyak hasil kerja Excel anda terbuang sia-sia karena tidak tersimpan secara otomatis.
Untuk mencegah hal tersebut yang tidak diinginkan kita atur durasi penyimpanan otomatis menjadi lebih pendek, berikut cara pengaturannya:
- Silakan buka Excel
- Pada Tab Menu, klik File
- Klik Options yang ada di bagian paling bawah
- Pilih dan klik pada bagian Save
 |
| Mengatur durasi penyimpanan otomatis Excel |
- Pada tampilan jendela sebelah kanan pada bagian Save AutoRecovery information every, silakan ganti angka 10 menjadi angka yang anda inginkan, misalnya menjadi 2 atau 4 menit.
- Terakhir klik tombol OK
6. Cara Menentukan Tempat Penyimpanan yang Aman
Secara default hasil kerja file Excel akan tersimpan di drive C: pada My Document. Kelemahan menyimpan file di drive C: yaitu jika kita melakukan install ulang Windows dengan pilihan Custom, karena Windows lama rusak, maka file-file tersebut akan tertimpa atau terformat. Walaupun file-file tersebut masih bisa diselamatkan, akan tetapi untuk mengambil file dari Windows yang rusak memerlukan tindakan dan waktu yang cukup banyak.
Untuk mencegah hal tersebut yang tidak diinginkan, sebaiknya anda membuat sebuah folder khusus di drive atau partisi selain C, misalnya di drive D, terus buat folder DATA_EXCEL.
Langkah berikutnya ubah tempat penyimpanan otomatisnya ke drive D: pada folder DATA_EXCEL.
Langkah berikutnya ubah tempat penyimpanan otomatisnya ke drive D: pada folder DATA_EXCEL.
Berikut cara merubah tempat penyimpanan otomatis Excel:
- Silakan buka Excel
- Pada Tab Menu, klik File
- Klik Options yang ada di bagian paling bawah
- Pilih dan klik pada bagian Save
 |
| Tips aman menempatkan file documen Excel |
- Pada sub menu Save Workbook di bagian Default local file location pada kotak yang tersedia silakan ganti menjadi D:\DATA_EXCEL
- Terakhir klik tombol OK
7. Mengatur Pergerakan Kursor pada Excel
Defaultnya kusor Excel akan pindah ke sel di bawahnya jika dienter, namun jika anda menginginkan perpindahan kursor ke sel yang ada di kanannya, anda bisa mengaturnya di Excel OptionsBerikut langkah-langkahnya:
Jejak atau History Recent File Kerja Excel sangat membantu mempercepat membuka kembali file kerja yang dilakukan beberapa waktu ke belakang. Dengan adanya Show Recent untuk membuka file lama anda tidak perlu masuk ke Drive dan folder dimana file tersebut disimpan, anda cukup double klik nama file yang ada pada display Recent.
Maslahnya Show Recent secara default hanya menampilkan sebanyak 25 history, jadi file ke 26 dan sesudahnya tidak akan tampil di Show Recent. Solusinya agar nama file Excel lebih banyak tampil pada Show Resent, kita harus meningkatkan jumlah history Resent tersebut. Caranya adalah sebagai berikut:
- Buka Excel Options
- Klik pada bagian Edvanced
 |
| Cara memperbanyak jumlah daftar recent |
- Pada kolom sebelah kanan scroll ke bawah ke bagian menu Display
- Pada bagian Show number of Recent Workbooks, silakan ganti angka 25 menjadi 50, kemudian klik tombol OK
9. Merubah Warna Garis atau Gridlines Excel
Secara default garis-garis pada lembar kerja Excel yaitu berwarna Hitam jika anda bosan atau ingin tampil beda dan lebih menarik, anda bisa menggantinya dengan warna favorit. Cara mengganti warna garis-garis pada Excel sebagai berikut:
- Buka Excel Options
- Klik pada bagian Edvanced
- Pada kolom sebelah kanan scroll ke bawah ke bagian menu Display options for this worksheet: klik segitiga kecil disamping kotak Sheet1, silakan pilih Book1 jika ingin mengganti warna semua sheet.
 |
| Cara merubah warna garis Excel |
- Pada bagian Gridlines, silakan klik segitiga kecil di samping icon Fill Color (gambar Cat tumpah) kemudian pilih warna yang anda inginkan.
- Jangan lupa untuk klik tombol OK
10. Cara Agar File Excel Bisa Dibuka pada Semua Versi
Terkadang dokumen Excel yang dibuat dengan versi terbaru, ketika dibuka dengan Excel versi lama tampilannya jadi berantakan. Misalnya saja anda membuat dokumen dengan Excel 2016 agar bisa dibuka di Excel versi 2007 atau 2003, maka caranya adalah sebagai berikut:
- Silakan buka Excel Options
- Pilih dan klik pada bagian Save
 |
| Cara agar dokumen Excel bisa dibuka di semua versi |
- Pada menu Save workbooks di sebelah kanan, silakan klik tanda panah ke bawah yang ada pada kotak Save files this in format: menjadi Excel 97-2003 Workbooks.
- Setelah itu klik tombol OK
Langkah di atas akan menjadikan format penyimpanan default dokumen Excel, jika anda hanya menginginkan pada dokumen yang sedang dikerjakan saja, caranya pada saat menyimpan dokumen lakukan langkah berikut:
- Klik tab menu File
- Klik Save As kemudian pilih tempat penyimpanan
- Setelah muncul jendela dialog Save As, silakan beri nama file pada kolom File name:
 |
| Langkah dalam menyimpan file Excel agar bisa dibuka pada semua versi |
- Pada Save as type: klik tanda panah ke bawah di samping kotak tersebut, kemudian pilih Excel 97-2003 Workbooks.
- Terakhir baru klik tombol Save.
Demikian 10 tips dan trik bagian sesi 1 dari 50 tips dan trik yang saya telah siapkan, untuk membaca tips dan trik 40 berikutnya silakan baca postingan Tips dan Trik Excel Cara Cepat Entri Data
Semoga tutorial ini bermanfaat, bila ada pertanyaan atau saran silakan masukkan dalam kotak komentar, dengan senang hati saya akan membalas secepat yang sya mampu.
Terimakasih atas kunjungan anda di BossTutorial.com
Semoga tutorial ini bermanfaat, bila ada pertanyaan atau saran silakan masukkan dalam kotak komentar, dengan senang hati saya akan membalas secepat yang sya mampu.
Terimakasih atas kunjungan anda di BossTutorial.com
Thanks for reading: 50 Tips-Trik Tersembunyi Excel yang Wajib Anda Tahu (Bagian_1)





4 Komentar
thanx banget infonya
BalasHapusSama-sama, semoga bermanfaat
BalasHapussangat membantu dalam pengoperasian excel
BalasHapusSANGAT MEMBANTU
BalasHapus