Berdasarkan survey yang dilakukan APJII (Asosiasi Penyelenggara Jasa Internet Indonesia) pada tahun 2016, didapatkan data bahwa sebanyak 132,7 juta orang Indonesia telah terhubung ke internet. Adapun total penduduk Indonesia pada saat yang sama sebanyak 256,2 juta orang, sedangkan kecepatan rata-rata internet di Indonesia pada Kuartal III tahun 2016 masih berada di angka 6.4 mbps.
Dengan melihat data tersebut di atas, maka kita sebagai orang Indonesia harus lebih kreatif lagi mencari berbagai cara memaksimalkan kecepatan akses internet terutama bagi pengguna Windows.
Berikut ini adalah tambahan dari artikel terdahulu mengenai 5 Cara Mudah Mempercepat Koneksi Internet. Silakan dibaca lagi karena dalam postingan ini saya tidak akan membahas ulang lima cara mempercepat koneksi internet tersebut.
Di bawah ini adalah langkah-langkah cara memaksimalkan kecepatan akses internet pada Windows.
 |
| Cara Memaksimalkan Kecepatan Akses Internet |
1. Mengosongkan DNS Cache
Saat anda melakukan browsing di internet ISP (Internet Service Provider) yang anda gunakan memiliki DNS (Domain Name System) server sendiri yang tugasnya menerjemahkan URL atau nama situs web menjadi alamat IP dalam bentuk angka yang hanya bisa dibaca oleh komputer dan disimpan pada folder tersembunyi. Kumpulan informasi tersebut disebut DNS Cache. Semakin banyak situs web yang anda kunjungi maka semakin menumpuk DNS Cache yang akhirnya akan membuat browser anda semakin berat dan jelas akan mempengaruhi kecepatan akses internet.
Maka dari itu kosongkan DNS Cache dengan masuk ke Command Prompt sebagai Administrator. Langkah-langkahnya sebagai berikut:
Cara Mengosongkan DNS Cache pada Windows 10
- Klik kanan pada Start Menu > Klik pada Command Prompt (admin)
- Jika muncul jendela User Acount Control, klik saja Yes
- Pada jendela Administrator: Command Prompt, tuliskan perintah: ipconfig/flushdns kemudian tekan Enter
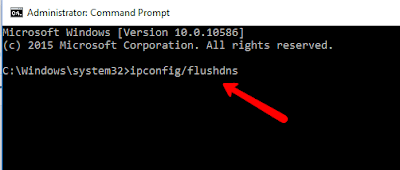 |
| Cara mengosongkan DNS Cache |
- Silakan restart komputer anda
Cara Mengosongkan DNS Cache pada Windows 7
- Tekan tombol Windows + R, maka akan muncul jendela Run
- Tuliskan pada Area Text Box Run: cmd.exe lalu tekan dan tahan tombol Ctrl + Shift kemudian Enter. Ini adalah cara untuk masuk ke Command Prompt sebagai Administrator.
 |
| Jendela Run |
- Buka File Explorer > Klik Local Disk (C:) dimana Windows diinstall
- Doble klik pada folder Windows > Doble klik lagi pada System32
- Cari di baris bawah cmd, Klik kanan pada cmd pilih administrator
- Setelah berhasil masuk ke Administrator Command Prompt tuliskan perintah: ipconfig/flushdns kemudian tekan Enter
- Silakan Restart komputer anda.
2. Reset WinSock
Cara memaksimalkan kecepatan koneksi internet pada Windows, anda bisa melakukan reset pada WinSock. Pada Windows WinSock bertugas mendefinisikan alur alur untuk mengakses layanan jaringan, dengan melakukan reset pada WinSock Catalog maka koneksi internet anda kan bertambah cepat. Berikut langkah-langkah reset WinSock
- Klik kanan pada Start Menu > Klik pada Command Prompt (admin)
- Jika muncul jendela Akun User Control, klik saja Yes
- Pada jendela Administrator: Command Prompt, tuliskan perintah: netsh int ip reset c:\resetlog.txt kemudian tekan Enter
 |
| Perintah Reset WinSSock |
- Jika pada jendela Command Prompt muncul informasi seperti gambar di bawah ini, berarti reset WinSock berhasil.
 |
| Pemberitahuan Reset WinSock berhasil |
- Tutup jendela Command Prompt dan silakan restart komputer anda
3. Nonaktifkan Service yang Tidak Dibutuhkan
Jika anda menggunakan Windows 8 atau 10, maka akan lebih banyak aplikasi yang dijalankan saat Windows starup. Akibatnya memori yang digunakan jauh lebih banyak sehingga memperlambat kecepatan akses internet anda, maka dari itu agar kecepatan akses internet semakin meningkat maka non-aktifkan aplikasi-aplikasi yang tidak diperlukan.
- Tekan tombol Windows + R, maka akan muncul jendela Run
- Tuliskan pada Area Text Box Run: services.msc lalu klik OK atau tekan Enter. Maka akan tampil jendela Services
- Pada jendela Services, silakan pilih layanan-layanan yang tidak diperlukan
- Doble klik pada layanan yang tidak diperlukan, maka akan muncul jendela seperti di bawah ini
 |
| Menonaktifkan Layanan yang Tidak Diperlukan |
- Pada baris Startup Type, pilih Manual, kemudian klik OK
Di bawah ini adalah daftar layanan yang pada umumnya tidak diperlukan saat Windows startup, namun aplikasi layanan ini antara komputer yang satu dengan yang lainnya bisa saja berbeda tergantung pada program aplikasi tambahan yang diinstall.
- hkcmd module
- igfxTray module
- persistence module. Ketiga modul di atas adalah program startup bawaan intel, tidak berhubungan langsung dengan driver Intel sehingga tidak apa-apa dimatikan.
- GoogleToolbarNotifier.exe
- chrome.exe
- googleupdate.exe
- YahooMessenger.exe
- GrooveMonitor.exe
- YahooAUService.exe
- qttask.exe
- jusched.exe
- ctfmon.exe, optional. Tidak terlalu memberi pengaruh besar hanya text services.
- SkyTel.exe
- AdobeARM.exe
- ISUSPM.exe
- 1.exe
- ALCMTR.EXE
- Alcxmntr.exe
- msvcs.exe
- ose.exe
- Isass.exe
- AsusWSPanel.exe, online backup Asus-jarang dipakai.
- RUNDLL.EXE
- ACTray.exe
- READER~1.EXE
- CS5ServiceManager.exe
- Bridge.exe
- Alcohol.exe
- YouCamService.exe
- wcmmon.exe
- CameraAssistant.exe, bisa dijalankan manual.
- Launcher.exe, lebih baik jalankan manual.
- drivermax.exe
- wscntfy.exe
- vprot.exe, lebih baik gunakan antivirusnya saja (AVG)
- HD-Agent.exe
- Bluestack Agent, bisa dibuka manual.
- facebookupdate.exe
- EULALauncher.exe
- DaemonUI.exe
4. Gunakan Driver Network Card yang Terbaru
Adapter atau LAN Card merupakan perangkat keras yang menghubungkan komputer anda dengan jaringan internet. Agar kecepatan akses internet anda makin kencang, maka update driver LAN Card atau adapter dengan yang terbaru. Caranya adalah sebagai berikut.
- Buka Device Manager kemudian klik kanan pada Wireless Network Adapter
- Pilih Update Drive Software. Maka Windows akan secara otomatis mencari driver terbaru dan langsung menginstallnya di Windows anda.
- Lakukan hal yang sama untuk Ethernet Adapter
5. Mengubah Prioritas ISP Anda
Koneksi internet dapat dipercepat dengan mengubah prioritas ISP anda, caranya:
- Tekan tombol Windows + R, maka akan muncul jendela Run
- Tuliskan pada Area Text Box Run: regedit.exe lalu klik OK
- Jika muncul jendela User Acount Control, klik saja Yes
- Pada Jendela Registry Editor, doble klik folder HKEY_LOCAL_MACHINE > SYSTEM > Current Control Set > Services
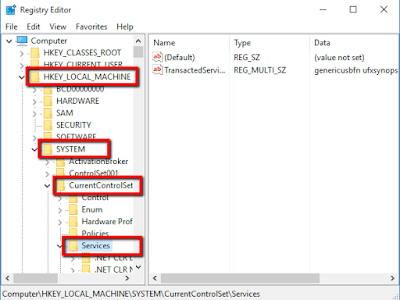 |
| Jendela Registry |
- Pada bagian Services, geser ke bawah, kemudian doble klik pada Tcpip > ServiceProvider
- Pada bagian kanan ubah lah nilai untuk DnsPriority, HostPriority, LocalPriority dan NetbPriority, menjadi 1.
 |
| Tampilan Jendera registry |
Cara mengubah nilai dari masing-masing item tersebut
 |
| Mengubah nilai DNS, Host dan LocalPriority |
- Klik kanan pada item tersebut
- Pilih Modify
- Pada Value data isikan angka 1.
- Pada bagian Base, pilih Decimal
- Terakhir klik OK dan silakan restart komputer anda
6. Jangan Matikan Cookie dan Cache pada Browser anda
Cookie dan Cache pada browser berfungsi untuk menyimpan riwayat browsing dan juga informasi pribadi seperti akun dan password. Jadi ketika anda kembali mengunjungi web situs yang pernah dikunjungi sebelumnya, proses loading dan tampilnya situs tersebut akan lebih cepat karena beberapa sistem dasar dari web tersebut sudah tersimpan di cookies.
Secara default Cookies dan Cache ini pada beowser dalam keadaan aktif, namun jika anda pernah menon-aktifkannya silakan hidupkan kembali.
Berikut langkah-langkah mengaktifkan cookies dan Cache pada Google Chrome
- Klik menu Sesuaikan dan Control yang ada di pojok kanan atas, gambar tiga titik vertikal
- Klik setelan, kemudian geser ke paling bawah klik Lanjutkan
- Klik Setelan Konten, Klik Cookie
- Geser tombol ke sebelah kanan pada baris Izinkan situs untuk menyimpan dan membaca data cookie (disarankan)
7. Jauhkan dari Perangkat Elektronik Lain
Cara meningkatkan kecepatan akses internet yang lainnya yaitu dengan menjauhkan WiFi router anda dari perangkat elektronik seperti Handphone, Microwave, Kamera nirkabel, dan lain-lain semua perangkat yang memancarkan sinyal elektromagnetik.
Hal ini terutama jika perangkat elektronik lain memiliki frekuensi yang sama dengan router WIFi anda. Pada umumnya Router Wifi bekerja pada frekuensi 802,11b, g dan n (2,4GHz) serta 5,8 GHz.
Jadi jika peralatan elektronik anda memiliki frekuensi yang sama denga router maka akan terjadi intervensi yang mengakibatkan berkurangnya kecepatan akses internet.
8. Gunakan Browser Google Chrome
Jika anda dalam berinternet atau berselancar banyak menggunakan aplikasi-aplikasi produk Google, seperti Google Search, Youtube, Blogger, Gmail dan lain-lain, sebaiknya anda menggunakan browser Google Chrome, karena Chrome telah dirancang dan didesain sedemikian rupa untuk lebih familiar serta lebih cepat dengan semua produk Google.
Selain itu walaupun Chrome memiliki ukuran file yang lebih besar jika dibandingkan dengan Mozilla ataupun Internet Explorer, namun sumber daya dan bandwidth yang diperlukan untuk menjalankan Chrome jauh lebih kecil dari pada Mozilla dan IE.
9. Posisikan Router WiFi pada Posisi yang Strategis
Terkadang mungkin anda menyepelekan posisi router yang anda gunakan, padahal posisi router sangat berpengaruh besar terhadap kekuatan sinyal yang dipancarkan. Dengan menempatkan posisi router yang tepat maka kecepatan akses internet dapat ditingkatkan secara optimal.
Perlu diketahui bahwa sinyal WiFi tidak bisa menembus dinding tembok dan kaca, jadi tempatkanlah router WiFi anda yang sekiranya pancaran sinyalnya tidak terhalang oleh tembok dan kaca
10. Gunakan Kabel LAN untuk Koneksi ke Router
Jika anda menggunakan laptop atau komputer PC saat koneksi ke internet, alangkah baiknya jika menggunakan sambungan kabel LAN, karena bagaimana pun sambungan dengan kabel, jelas jauh lebih baik dari pada sambungan menggunakan tanpa kabel seperti WiFi, bluetooth dan lain-lainnya.
11. Cegah Akses yang Tidak Sah
Jika anda menggunakan router WiFi untuk ekses internet, gantilah password router WiFi anda secara berkala. Hal ini untuk mencegah pengguna yang menyusup ke dalam jaringan router WiFi anda. Dengan semakin sedikitnya orang atau user yang mengakses jaringan WiFi anda, maka kecepatan akses internet akan semakin cepat.
12. Reset Modem, Router dan Perangkat anda
Jika tiba-tiba kecepatan akses internet menurun dengan drastis, jangan langsung menyalahkan ISP langganan anda. Coba lakukan dulu restart pada modem, router dan komputer atau laptop anda. Hal ini bertujuan selain refresh pada perangkat juga untuk membersihkan cache temporary pada perngkat anda. Jika setelah di restart kecepatan akses internet masih tetap lambat berarti ada kemungkinan gangguan di luar sana.
13. Lakukan Update Anti Virus di Komputer anda
Dengan melakukan secara teratur update Anti Virus, maka kecepatan akses internet pun akan semakin meningkat. Setiap hari bahkan mungkin setiap detik selalu bermunculan virus-virus komputer terbaru, bagi anda yang sering terhubung ke internet, tidak menutup kemungkinan virus tersebut telah bersemayam dengan nyaman di komputer anda.
Virus-virus baru mungkin saja tidak akan bisa dibasmi dengan Anti Virus yang sudah kadaluarsa, karena kode script virus baru tersebut belum masuk ke database Anti Virus yang anda gunakan, sehingga virus baru tersebut tidak dianggap sebagai virus oleh Anti Virus anda yang sudah kadaluarsa.
Semakin banyak virus bersemayam di komputer anda maka akan semakin banyak menghabiskan sumber daya termasuk bandwidth internet yang anda gunakan. Akibatnya kecepatan akses internet anda akan mengalami penurunan.
14. Gunakan Modem Router yang Memiliki Antena Banyak
Jika memungkinkan, gunakan modem router WiFi anda yang memiliki antena yang banyak, karena semakin banyak antena WiFi, maka akan semakin kuat sinyal internet yang bisa dipancarkan. Selain itu aturlah posisi antena secara vertikal untuk menjangkau area yang lebih luas.15. Gunakan Modem Router yang Berkualitas Baik
Di pasaran banyak sekali jenis dan merek modem router yang ditawarkan dengan harga yang sangat variatif. Merk TP LINK terkenal karena harganya yang sangat terjangkau dan Linksys atau Ubiquiti merk terkenal karena kualitasnya yang baik16. Merubah Nilai Default pada Limit reservable bandwidth
17. Cara Meningkatkan Kecepatan Koneksi Internet dengan Menggunakan Open DNS
18. Cara mempercepat koneksi Internet dengan Menonaktifkan Background Apps
19. Hilangkan Live Tile dari Start Menu Windows
20. Cara Mempercepat koneksi Internet dengan Menonaktifkan Windows Update
Demikian tadi cara-cara Memaksimalkan kecepatan koneksi internet pada Windows 10, Windows 8 dan Windows 7. Jika ada pertanyaan atau saran silakan masukan dalam kotak komentar di bawah. Semoga bermanfaat dan terimakasih.
Berdasarkan survey yang dilakukan APJII (Asosiasi Penyelenggara Jasa Internet Indonesia) pada tahun 2016, didapatkan data bahwa sebanyak 132,7 juta orang Indonesia telah terhubung ke internet. Adapun total penduduk Indonesia pada saat yang sama sebanyak 256,2 juta orang, sedangkan kecepatan rata-rata internet di Indonesia pada Kuartal III tahun 2016 masih berada di angka 6.4 mbps.
Dengan melihat data tersebut di atas, maka kita sebagai orang Indonesia harus lebih kreatif lagi mencari berbagai cara memaksimalkan kecepatan akses internet terutama bagi pengguna Windows.
Berikut ini adalah tambahan dari artikel terdahulu mengenai 5 Cara Mudah Mempercepat Koneksi Internet. Silakan dibaca lagi karena dalam postingan ini saya tidak akan membahas ulang lima cara mempercepat koneksi internet tersebut.
Di bawah ini adalah langkah-langkah cara memaksimalkan kecepatan akses internet pada Windows.
 |
| Cara Memaksimalkan Kecepatan Akses Internet |
1. Mengosongkan DNS Cache
Saat anda melakukan browsing di internet ISP (Internet Service Provider) yang anda gunakan memiliki DNS (Domain Name System) server sendiri yang tugasnya menerjemahkan URL atau nama situs web menjadi alamat IP dalam bentuk angka yang hanya bisa dibaca oleh komputer dan disimpan pada folder tersembunyi. Kumpulan informasi tersebut disebut DNS Cache. Semakin banyak situs web yang anda kunjungi maka semakin menumpuk DNS Cache yang akhirnya akan membuat browser anda semakin berat dan jelas akan mempengaruhi kecepatan akses internet.
Maka dari itu kosongkan DNS Cache dengan masuk ke Command Prompt sebagai Administrator. Langkah-langkahnya sebagai berikut:
Cara Mengosongkan DNS Cache pada Windows 10
- Klik kanan pada Start Menu > Klik pada Command Prompt (admin)
- Jika muncul jendela User Acount Control, klik saja Yes
- Pada jendela Administrator: Command Prompt, tuliskan perintah: ipconfig/flushdns kemudian tekan Enter
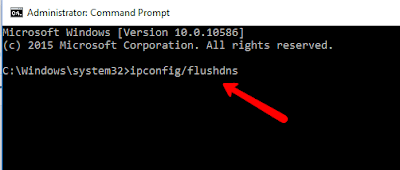 |
| Cara mengosongkan DNS Cache |
- Silakan restart komputer anda
Cara Mengosongkan DNS Cache pada Windows 7
- Tekan tombol Windows + R, maka akan muncul jendela Run
- Tuliskan pada Area Text Box Run: cmd.exe lalu tekan dan tahan tombol Ctrl + Shift kemudian Enter. Ini adalah cara untuk masuk ke Command Prompt sebagai Administrator.
 |
| Jendela Run |
- Buka File Explorer > Klik Local Disk (C:) dimana Windows diinstall
- Doble klik pada folder Windows > Doble klik lagi pada System32
- Cari di baris bawah cmd, Klik kanan pada cmd pilih administrator
- Setelah berhasil masuk ke Administrator Command Prompt tuliskan perintah: ipconfig/flushdns kemudian tekan Enter
- Silakan Restart komputer anda.
2. Reset WinSock
Cara memaksimalkan kecepatan koneksi internet pada Windows, anda bisa melakukan reset pada WinSock. Pada Windows WinSock bertugas mendefinisikan alur alur untuk mengakses layanan jaringan, dengan melakukan reset pada WinSock Catalog maka koneksi internet anda kan bertambah cepat. Berikut langkah-langkah reset WinSock
- Klik kanan pada Start Menu > Klik pada Command Prompt (admin)
- Jika muncul jendela Akun User Control, klik saja Yes
- Pada jendela Administrator: Command Prompt, tuliskan perintah: netsh int ip reset c:\resetlog.txt kemudian tekan Enter
 |
| Perintah Reset WinSSock |
- Jika pada jendela Command Prompt muncul informasi seperti gambar di bawah ini, berarti reset WinSock berhasil.
 |
| Pemberitahuan Reset WinSock berhasil |
- Tutup jendela Command Prompt dan silakan restart komputer anda
3. Nonaktifkan Service yang Tidak Dibutuhkan
Jika anda menggunakan Windows 8 atau 10, maka akan lebih banyak aplikasi yang dijalankan saat Windows starup. Akibatnya memori yang digunakan jauh lebih banyak sehingga memperlambat kecepatan akses internet anda, maka dari itu agar kecepatan akses internet semakin meningkat maka non-aktifkan aplikasi-aplikasi yang tidak diperlukan.
- Tekan tombol Windows + R, maka akan muncul jendela Run
- Tuliskan pada Area Text Box Run: services.msc lalu klik OK atau tekan Enter. Maka akan tampil jendela Services
- Pada jendela Services, silakan pilih layanan-layanan yang tidak diperlukan
- Doble klik pada layanan yang tidak diperlukan, maka akan muncul jendela seperti di bawah ini
 |
| Menonaktifkan Layanan yang Tidak Diperlukan |
- Pada baris Startup Type, pilih Manual, kemudian klik OK
Di bawah ini adalah daftar layanan yang pada umumnya tidak diperlukan saat Windows startup, namun aplikasi layanan ini antara komputer yang satu dengan yang lainnya bisa saja berbeda tergantung pada program aplikasi tambahan yang diinstall.
- hkcmd module
- igfxTray module
- persistence module. Ketiga modul di atas adalah program startup bawaan intel, tidak berhubungan langsung dengan driver Intel sehingga tidak apa-apa dimatikan.
- GoogleToolbarNotifier.exe
- chrome.exe
- googleupdate.exe
- YahooMessenger.exe
- GrooveMonitor.exe
- YahooAUService.exe
- qttask.exe
- jusched.exe
- ctfmon.exe, optional. Tidak terlalu memberi pengaruh besar hanya text services.
- SkyTel.exe
- AdobeARM.exe
- ISUSPM.exe
- 1.exe
- ALCMTR.EXE
- Alcxmntr.exe
- msvcs.exe
- ose.exe
- Isass.exe
- AsusWSPanel.exe, online backup Asus-jarang dipakai.
- RUNDLL.EXE
- ACTray.exe
- READER~1.EXE
- CS5ServiceManager.exe
- Bridge.exe
- Alcohol.exe
- YouCamService.exe
- wcmmon.exe
- CameraAssistant.exe, bisa dijalankan manual.
- Launcher.exe, lebih baik jalankan manual.
- drivermax.exe
- wscntfy.exe
- vprot.exe, lebih baik gunakan antivirusnya saja (AVG)
- HD-Agent.exe
- Bluestack Agent, bisa dibuka manual.
- facebookupdate.exe
- EULALauncher.exe
- DaemonUI.exe
4. Gunakan Driver Network Card yang Terbaru
Adapter atau LAN Card merupakan perangkat keras yang menghubungkan komputer anda dengan jaringan internet. Agar kecepatan akses internet anda makin kencang, maka update driver LAN Card atau adapter dengan yang terbaru. Caranya adalah sebagai berikut.
- Buka Device Manager kemudian klik kanan pada Wireless Network Adapter
- Pilih Update Drive Software. Maka Windows akan secara otomatis mencari driver terbaru dan langsung menginstallnya di Windows anda.
- Lakukan hal yang sama untuk Ethernet Adapter
5. Mengubah Prioritas ISP Anda
Koneksi internet dapat dipercepat dengan mengubah prioritas ISP anda, caranya:
- Tekan tombol Windows + R, maka akan muncul jendela Run
- Tuliskan pada Area Text Box Run: regedit.exe lalu klik OK
- Jika muncul jendela User Acount Control, klik saja Yes
- Pada Jendela Registry Editor, doble klik folder HKEY_LOCAL_MACHINE > SYSTEM > Current Control Set > Services
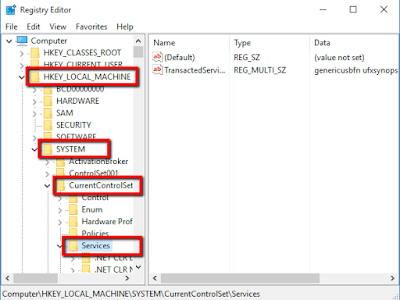 |
| Jendela Registry |
- Pada bagian Services, geser ke bawah, kemudian doble klik pada Tcpip > ServiceProvider
- Pada bagian kanan ubah lah nilai untuk DnsPriority, HostPriority, LocalPriority dan NetbPriority, menjadi 1.
 |
| Tampilan Jendera registry |
Cara mengubah nilai dari masing-masing item tersebut
 |
| Mengubah nilai DNS, Host dan LocalPriority |
- Klik kanan pada item tersebut
- Pilih Modify
- Pada Value data isikan angka 1.
- Pada bagian Base, pilih Decimal
- Terakhir klik OK dan silakan restart komputer anda
6. Jangan Matikan Cookie dan Cache pada Browser anda
Cookie dan Cache pada browser berfungsi untuk menyimpan riwayat browsing dan juga informasi pribadi seperti akun dan password. Jadi ketika anda kembali mengunjungi web situs yang pernah dikunjungi sebelumnya, proses loading dan tampilnya situs tersebut akan lebih cepat karena beberapa sistem dasar dari web tersebut sudah tersimpan di cookies.
Secara default Cookies dan Cache ini pada beowser dalam keadaan aktif, namun jika anda pernah menon-aktifkannya silakan hidupkan kembali.
Berikut langkah-langkah mengaktifkan cookies dan Cache pada Google Chrome
- Klik menu Sesuaikan dan Control yang ada di pojok kanan atas, gambar tiga titik vertikal
- Klik setelan, kemudian geser ke paling bawah klik Lanjutkan
- Klik Setelan Konten, Klik Cookie
- Geser tombol ke sebelah kanan pada baris Izinkan situs untuk menyimpan dan membaca data cookie (disarankan)
7. Jauhkan dari Perangkat Elektronik Lain
Cara meningkatkan kecepatan akses internet yang lainnya yaitu dengan menjauhkan WiFi router anda dari perangkat elektronik seperti Handphone, Microwave, Kamera nirkabel, dan lain-lain semua perangkat yang memancarkan sinyal elektromagnetik.
Hal ini terutama jika perangkat elektronik lain memiliki frekuensi yang sama dengan router WIFi anda. Pada umumnya Router Wifi bekerja pada frekuensi 802,11b, g dan n (2,4GHz) serta 5,8 GHz.
Jadi jika peralatan elektronik anda memiliki frekuensi yang sama denga router maka akan terjadi intervensi yang mengakibatkan berkurangnya kecepatan akses internet.
8. Gunakan Browser Google Chrome
Jika anda dalam berinternet atau berselancar banyak menggunakan aplikasi-aplikasi produk Google, seperti Google Search, Youtube, Blogger, Gmail dan lain-lain, sebaiknya anda menggunakan browser Google Chrome, karena Chrome telah dirancang dan didesain sedemikian rupa untuk lebih familiar serta lebih cepat dengan semua produk Google.
Selain itu walaupun Chrome memiliki ukuran file yang lebih besar jika dibandingkan dengan Mozilla ataupun Internet Explorer, namun sumber daya dan bandwidth yang diperlukan untuk menjalankan Chrome jauh lebih kecil dari pada Mozilla dan IE.
9. Posisikan Router WiFi pada Posisi yang Strategis
Terkadang mungkin anda menyepelekan posisi router yang anda gunakan, padahal posisi router sangat berpengaruh besar terhadap kekuatan sinyal yang dipancarkan. Dengan menempatkan posisi router yang tepat maka kecepatan akses internet dapat ditingkatkan secara optimal.
Perlu diketahui bahwa sinyal WiFi tidak bisa menembus dinding tembok dan kaca, jadi tempatkanlah router WiFi anda yang sekiranya pancaran sinyalnya tidak terhalang oleh tembok dan kaca
10. Gunakan Kabel LAN untuk Koneksi ke Router
Jika anda menggunakan laptop atau komputer PC saat koneksi ke internet, alangkah baiknya jika menggunakan sambungan kabel LAN, karena bagaimana pun sambungan dengan kabel, jelas jauh lebih baik dari pada sambungan menggunakan tanpa kabel seperti WiFi, bluetooth dan lain-lainnya.
11. Cegah Akses yang Tidak Sah
Jika anda menggunakan router WiFi untuk ekses internet, gantilah password router WiFi anda secara berkala. Hal ini untuk mencegah pengguna yang menyusup ke dalam jaringan router WiFi anda. Dengan semakin sedikitnya orang atau user yang mengakses jaringan WiFi anda, maka kecepatan akses internet akan semakin cepat.
12. Reset Modem, Router dan Perangkat anda
Jika tiba-tiba kecepatan akses internet menurun dengan drastis, jangan langsung menyalahkan ISP langganan anda. Coba lakukan dulu restart pada modem, router dan komputer atau laptop anda. Hal ini bertujuan selain refresh pada perangkat juga untuk membersihkan cache temporary pada perngkat anda. Jika setelah di restart kecepatan akses internet masih tetap lambat berarti ada kemungkinan gangguan di luar sana.
13. Lakukan Update Anti Virus di Komputer anda
Dengan melakukan secara teratur update Anti Virus, maka kecepatan akses internet pun akan semakin meningkat. Setiap hari bahkan mungkin setiap detik selalu bermunculan virus-virus komputer terbaru, bagi anda yang sering terhubung ke internet, tidak menutup kemungkinan virus tersebut telah bersemayam dengan nyaman di komputer anda.
Virus-virus baru mungkin saja tidak akan bisa dibasmi dengan Anti Virus yang sudah kadaluarsa, karena kode script virus baru tersebut belum masuk ke database Anti Virus yang anda gunakan, sehingga virus baru tersebut tidak dianggap sebagai virus oleh Anti Virus anda yang sudah kadaluarsa.
Semakin banyak virus bersemayam di komputer anda maka akan semakin banyak menghabiskan sumber daya termasuk bandwidth internet yang anda gunakan. Akibatnya kecepatan akses internet anda akan mengalami penurunan.
14. Gunakan Modem Router yang Memiliki Antena Banyak
Jika memungkinkan, gunakan modem router WiFi anda yang memiliki antena yang banyak, karena semakin banyak antena WiFi, maka akan semakin kuat sinyal internet yang bisa dipancarkan. Selain itu aturlah posisi antena secara vertikal untuk menjangkau area yang lebih luas.15. Gunakan Modem Router yang Berkualitas Baik
Di pasaran banyak sekali jenis dan merek modem router yang ditawarkan dengan harga yang sangat variatif. Merk TP LINK terkenal karena harganya yang sangat terjangkau dan Linksys atau Ubiquiti merk terkenal karena kualitasnya yang baik16. Merubah Nilai Default pada Limit reservable bandwidth
17. Cara Meningkatkan Kecepatan Koneksi Internet dengan Menggunakan Open DNS
18. Cara mempercepat koneksi Internet dengan Menonaktifkan Background Apps
19. Hilangkan Live Tile dari Start Menu Windows
20. Cara Mempercepat koneksi Internet dengan Menonaktifkan Windows Update
Demikian tadi cara-cara Memaksimalkan kecepatan koneksi internet pada Windows 10, Windows 8 dan Windows 7. Jika ada pertanyaan atau saran silakan masukan dalam kotak komentar di bawah. Semoga bermanfaat dan terimakasih.
Thanks for reading: 20 Cara Mempercepat Akses Internet pada Windows 10, 8, 7


0 Komentar