 |
| Cara Mudah Konversi file PDF atau Image ke Microsof Word |
1. Cara Konversi File PDF ke Microsoft Word dengan Menggunakan aplikasi AbleWord
- Buka aplikasi AbleWord, jika belum punya silakan download dengan gratis di websitenya langsung dengan URL: www.ableword.net/download.html dan silakan install di komputer anda, cara installnya gampang tidak rimbet.
- Jika anda berhasil menginstallnya, maka tampilan AbleWord seperti di bawah ini:
 |
| Halaman antar muka AbleWord yang mirip Microsoft Word |
- Untuk mulai konversi, silakan Klik File > Klik Import PDF text
- Cari lokasi tempat anda menyimpan file PDF yang mau dikonversi ke Word, jika sudah ketemu klik nama file PDF tersebut kemudian klik Open
- Muncul jendela loading seperti di bawah ini, tunggu sampai selesai. Lamanya loading sangat tergantung pada besarnya file PDF yang mau dikonversi ke Word.
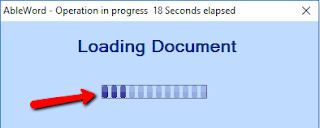 |
| Jendela louding saat mengambil dokumen yang mau dikonversi |
- Jika keluar jendela peringatan seperti di bawah ini, berarti file PDF anda terkunci atau dipassword.
 |
| Notifikasi bahwa file PDF terenskripsi atau berpassword |
Silakan hapus dulu kunci atau passwordnya menggunakan aplikasi online saja biar tidak usah install aplikasi di komputer anda. Berikut ini URL yang saya gunakan:
http://www.pdfunlock.com/ (untuk menghapus password pada File PDF)
http://www.crackmypdf.com/ (untuk menghilangkan enkripsi pada file PDF)
Atau baca tutorial lengkapnya, Klik saja link berikut: Cara Mudah Menghapus Password File PDF yang Terkunci.
Atau baca tutorial lengkapnya, Klik saja link berikut: Cara Mudah Menghapus Password File PDF yang Terkunci.
- Setelah loading selesai simpan hasil konversi PDF ke Word tadi, caranya Klik File > Klik Save As.
- Beri nama file kemudian pilih jenis format file MS Word *(.docx) untuk dibuka di Microsof Word 2007 ke atas, sedangkan jika pilih type file MS Word * (.doc) untuk Microsoft Office 2003 ke bawah.
 |
| Saat menyimpan pilih format Word yang sesuai |
2. Cara Konversi File PDF ke Microsoft Word dengan Menggunakan aplikasi ABBYY FineReader Pro
ABBYY FineReader bukan hanya sekedar aplikasi konversi saja tapi juga merupakan aplikasi PDF dan OCR (Optical Character Recognition) All in One. Jadi dengan demikian aplikasi ini memiliki fungsi sang sangat lengkap. Kelebihan lainnya konversi atau scan dengan ABBYY FineReader, gambar dari file yang dikonversi tidak hilang, begitu juga border atau garis akan tetap utuh.
Berikut fungsi-fungsi yang bisa dilakukan oleh ABBYY FineReader:
- Konversi dari file PDF ke Microsoft Word
- Konversi dari file image (gambar) ke Microsoft Word
- Konversi dari file image (gambar) ke PDF
- Konversi dari file photo ke Microsoft Word
- Konversi dari file PDF ke Microsoft Excel
- Konversi dari file image (gambar) ke Microsoft Excel
- Konversi dari file photo ke Microsoft Excel
- Konversi dari file PDF ke Microsoft HTML
- Konversi dari file image ke Microsoft HTML
- Konversi dari file PDF ke file EPUB
- Konversi dari file image ke file EPUB
- Selain fungsi konversi di atas ABBYY Fine Reader juga bisa scan dari berbagai jenis file di atas dan dapat disimpan pula ke berbagai jenis file.Seperti ditunjukkan pada gambar di bawah ini.
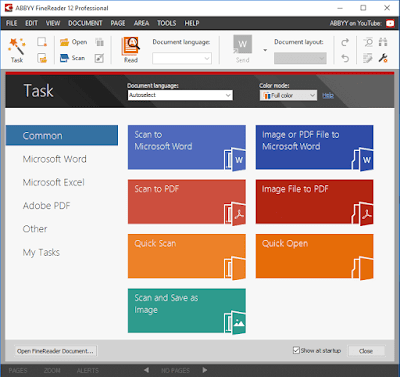 |
| Tampilan ntarmuka dari ABBYY FineReader All in One |
Untuk mendownload ABBY FineReader anda bisa langsung menuju websitenya dengan URL: www.abby.com/en-eu/hinereader/, jika sudah download dan installnya, berikut langkah-langkah cara konversi file PDF ke Microsoft Word dengan ABBYY FineReader.
Cara Menggunakan ABBYY FineReader dari desktop
- Doble klik icon ABBYY FineReader
- Pada desktop ABBYY FineReader, pilih kotak biru dengan tulisan: Image or PDF File to Microsoft Word, atau silakan plih sesuai dengan kebutuhan anda
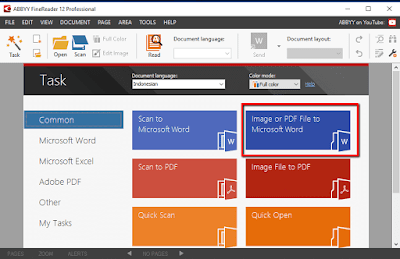 |
| Langkah-langkah menggunakan ABBYY FineReader |
- Cari File PDF yang mau dikonversi ke Word
- Klik nama file tersebut lalu klik Open atau doble klik langsung nama file tersebut
- Tunggu proses pendeteksian otomatis dan loading file sampai selesai.
- Setelah selesai proses, maka akan langsung terbuka jendela Microsoft Word yang berisi file PDF yang sudah berubah menjadi file Microsoft Word
- Silakan simpan file Word tersebut.
Jika anda merasa kurang puas dengan hasil konversi otomatis file tadi, silakan kembali ke aplikasi ABBYY FineReader yang masih aktif, lakukan konfigurasi berikut ini:
 |
| Tampilan ABBY FineReader saat proses konversi dari PDF ke Word |
- Pada tool Document language, pilih Indonesia, jika file PDF yang akan dikonversi berbahasa Indonesia
- Pada tool Send, pilih Send to Microsoft Word, atau sesuai dengan kebutuhan anda mau dijadikan type file apa file PDF tersebut
- Setelah itu baru klik tool Read
- Tunggu proses membaca (reading) sampai selesai
- Jika ada yang perlu dilakukan dalam pengeditan, silakan lakukan.
- Klik File > klik Save Document As > pilih Microsoft Word Document atau pilih sesuai dengan keperluan anda.
Cara Menggunakan ABBYY FineReader dari Start Menu (Windows 10)
- Klik Start Menu > klik All Apps > Cari dan klik Folder ABBYY FineReader
- Pilih Image or PDF to Word. Proses selanjutnya sama dengan langkah-langkah di atas.
 |
| Membuka ABBYY FineReader melalui Start Menu |
Menurut pengalaman saya yang sudah lama menggunakannya, ABBYY FineReader adalah aplikasi terbaik dengan hasil konversi dan scan yang sangat memuaskan. Kalau anda ragu dengan pengalaman saya, silakan coba sendiri, karena ABBYY FineReader walaupun aplikasi berbayar tapi menyediakan versi Trialnya.
Dalam tutorial ini saya juga menjelaskan tentang cara konversi dengan AbleWord, walau hasil konversinya tidak sebaik ABBYY FineReader, namun kelebihan AbleWord merupakan aplikasi gratis.
Demikian tutorial cara konversi file PDF ke Word, semoga bermanfaat dan jangan lupa untuk berkomentar, like dan subscribenya. Jika anda penasaran bagaimana cara mendapatkan aplikasi ABBY FineReader yang tanpa batasan trial, silakan masukkan email anda di kotak komentar.
Terimakasih.
 |
| Cara Mudah Konversi file PDF atau Image ke Microsof Word |
1. Cara Konversi File PDF ke Microsoft Word dengan Menggunakan aplikasi AbleWord
- Buka aplikasi AbleWord, jika belum punya silakan download dengan gratis di websitenya langsung dengan URL: www.ableword.net/download.html dan silakan install di komputer anda, cara installnya gampang tidak rimbet.
- Jika anda berhasil menginstallnya, maka tampilan AbleWord seperti di bawah ini:
 |
| Halaman antar muka AbleWord yang mirip Microsoft Word |
- Untuk mulai konversi, silakan Klik File > Klik Import PDF text
- Cari lokasi tempat anda menyimpan file PDF yang mau dikonversi ke Word, jika sudah ketemu klik nama file PDF tersebut kemudian klik Open
- Muncul jendela loading seperti di bawah ini, tunggu sampai selesai. Lamanya loading sangat tergantung pada besarnya file PDF yang mau dikonversi ke Word.
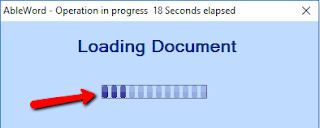 |
| Jendela louding saat mengambil dokumen yang mau dikonversi |
- Jika keluar jendela peringatan seperti di bawah ini, berarti file PDF anda terkunci atau dipassword.
 |
| Notifikasi bahwa file PDF terenskripsi atau berpassword |
Silakan hapus dulu kunci atau passwordnya menggunakan aplikasi online saja biar tidak usah install aplikasi di komputer anda. Berikut ini URL yang saya gunakan:
http://www.pdfunlock.com/ (untuk menghapus password pada File PDF)
http://www.crackmypdf.com/ (untuk menghilangkan enkripsi pada file PDF)
Atau baca tutorial lengkapnya, Klik saja link berikut: Cara Mudah Menghapus Password File PDF yang Terkunci.
Atau baca tutorial lengkapnya, Klik saja link berikut: Cara Mudah Menghapus Password File PDF yang Terkunci.
- Setelah loading selesai simpan hasil konversi PDF ke Word tadi, caranya Klik File > Klik Save As.
- Beri nama file kemudian pilih jenis format file MS Word *(.docx) untuk dibuka di Microsof Word 2007 ke atas, sedangkan jika pilih type file MS Word * (.doc) untuk Microsoft Office 2003 ke bawah.
 |
| Saat menyimpan pilih format Word yang sesuai |
2. Cara Konversi File PDF ke Microsoft Word dengan Menggunakan aplikasi ABBYY FineReader Pro
ABBYY FineReader bukan hanya sekedar aplikasi konversi saja tapi juga merupakan aplikasi PDF dan OCR (Optical Character Recognition) All in One. Jadi dengan demikian aplikasi ini memiliki fungsi sang sangat lengkap. Kelebihan lainnya konversi atau scan dengan ABBYY FineReader, gambar dari file yang dikonversi tidak hilang, begitu juga border atau garis akan tetap utuh.
Berikut fungsi-fungsi yang bisa dilakukan oleh ABBYY FineReader:
- Konversi dari file PDF ke Microsoft Word
- Konversi dari file image (gambar) ke Microsoft Word
- Konversi dari file image (gambar) ke PDF
- Konversi dari file photo ke Microsoft Word
- Konversi dari file PDF ke Microsoft Excel
- Konversi dari file image (gambar) ke Microsoft Excel
- Konversi dari file photo ke Microsoft Excel
- Konversi dari file PDF ke Microsoft HTML
- Konversi dari file image ke Microsoft HTML
- Konversi dari file PDF ke file EPUB
- Konversi dari file image ke file EPUB
- Selain fungsi konversi di atas ABBYY Fine Reader juga bisa scan dari berbagai jenis file di atas dan dapat disimpan pula ke berbagai jenis file.Seperti ditunjukkan pada gambar di bawah ini.
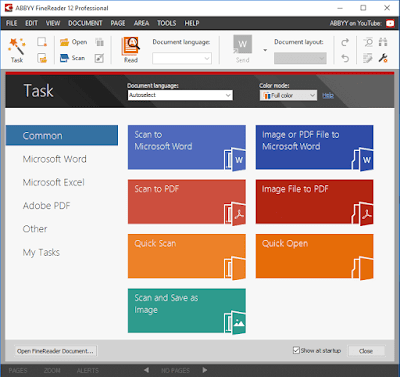 |
| Tampilan ntarmuka dari ABBYY FineReader All in One |
Untuk mendownload ABBY FineReader anda bisa langsung menuju websitenya dengan URL: www.abby.com/en-eu/hinereader/, jika sudah download dan installnya, berikut langkah-langkah cara konversi file PDF ke Microsoft Word dengan ABBYY FineReader.
Cara Menggunakan ABBYY FineReader dari desktop
- Doble klik icon ABBYY FineReader
- Pada desktop ABBYY FineReader, pilih kotak biru dengan tulisan: Image or PDF File to Microsoft Word, atau silakan plih sesuai dengan kebutuhan anda
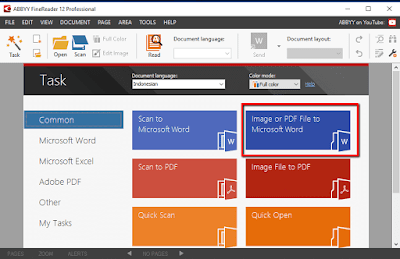 |
| Langkah-langkah menggunakan ABBYY FineReader |
- Cari File PDF yang mau dikonversi ke Word
- Klik nama file tersebut lalu klik Open atau doble klik langsung nama file tersebut
- Tunggu proses pendeteksian otomatis dan loading file sampai selesai.
- Setelah selesai proses, maka akan langsung terbuka jendela Microsoft Word yang berisi file PDF yang sudah berubah menjadi file Microsoft Word
- Silakan simpan file Word tersebut.
Jika anda merasa kurang puas dengan hasil konversi otomatis file tadi, silakan kembali ke aplikasi ABBYY FineReader yang masih aktif, lakukan konfigurasi berikut ini:
 |
| Tampilan ABBY FineReader saat proses konversi dari PDF ke Word |
- Pada tool Document language, pilih Indonesia, jika file PDF yang akan dikonversi berbahasa Indonesia
- Pada tool Send, pilih Send to Microsoft Word, atau sesuai dengan kebutuhan anda mau dijadikan type file apa file PDF tersebut
- Setelah itu baru klik tool Read
- Tunggu proses membaca (reading) sampai selesai
- Jika ada yang perlu dilakukan dalam pengeditan, silakan lakukan.
- Klik File > klik Save Document As > pilih Microsoft Word Document atau pilih sesuai dengan keperluan anda.
Cara Menggunakan ABBYY FineReader dari Start Menu (Windows 10)
- Klik Start Menu > klik All Apps > Cari dan klik Folder ABBYY FineReader
- Pilih Image or PDF to Word. Proses selanjutnya sama dengan langkah-langkah di atas.
 |
| Membuka ABBYY FineReader melalui Start Menu |
Menurut pengalaman saya yang sudah lama menggunakannya, ABBYY FineReader adalah aplikasi terbaik dengan hasil konversi dan scan yang sangat memuaskan. Kalau anda ragu dengan pengalaman saya, silakan coba sendiri, karena ABBYY FineReader walaupun aplikasi berbayar tapi menyediakan versi Trialnya.
Dalam tutorial ini saya juga menjelaskan tentang cara konversi dengan AbleWord, walau hasil konversinya tidak sebaik ABBYY FineReader, namun kelebihan AbleWord merupakan aplikasi gratis.
Demikian tutorial cara konversi file PDF ke Word, semoga bermanfaat dan jangan lupa untuk berkomentar, like dan subscribenya. Jika anda penasaran bagaimana cara mendapatkan aplikasi ABBY FineReader yang tanpa batasan trial, silakan masukkan email anda di kotak komentar.
Terimakasih.
Thanks for reading: Cara Conversi PDF ke Word dengan Mudah dan Cepat


0 Komentar