Baca Juga
Print Mail Marge yang merupakan salah satu fitur dari Microsoft Word, tujuan utamanya adalah untuk mencetak surat secara massal dengan nama dan alamat surat yang berbeda-beda antara surat yang satu dengan surat yang lainnya, namun pada kenyataannya fungsinya lebih dari sekedar hanya untuk membuat dan mencetak alamat surat. Mail Marge bisa digunakan untuk mencetak laporan nilai secara massal, mencetak slip gaji karyawan secara massal, dan lain-lainnya.
Jadi jika masih ada di sekitar anda yang membuat dan mencetak pekerjaan seperti di atas yang ditujukan kepada banyak orang, namun masih dilakukan secara manual yaitu satu per satu, itu berarti pemborosan tenaga yang terbuang percuma.
Berikut adalah langkah-langkah cara membuat dan mencetak surat secara massal dengan menggunakan Mail Marge pada Microsoft Word. Dalam tutorial ini saya mencontohkan membuat dan mencetak Surat Kelulusan Siswa pada sebuah Sekolah Menengah Pertama.
1. Persiapan Sebelum Mencetak Surat Secara Massal
- Buatlah daftar siswa yang telah dinyatakan lulus dari sekolah tersebut
- Membuatnya boleh menggunakan Microsoft Excel atau pun Microsoft Word. Dalam contoh ini kita menggunakan Excel.
- Untuk membuat Nilai dengan Huruf gunakan Fungsi Terbilang Excel. Silakan baca artikel Cara Membuat Fungsi Terbilang Excel 2016, 2013, 2010 dan 2007.
- Simpan daftar nama tersebut, misalnya di folder My Document dengan nama file Daftar_Siswa_Lulus_2018
- Dalam daftar siswa tersebut memuat data seperti nama, tempat tanggal lahir, NISN, nomor peserta ujian, nilai, dan lain-lain. Contohnya seperti di bawah ini. Untuk memudahkan latihan silakan download file Excel ini pada link berikut ini: Contoh File Daftar_Siswa_Lulus_2018
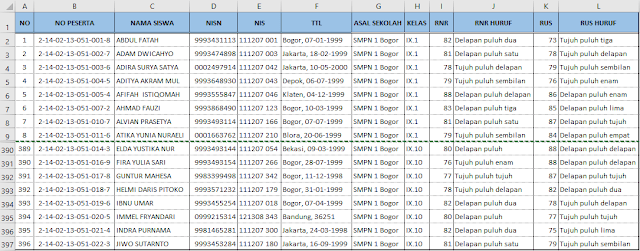 |
| Contoh data Excel untuk Mail Marge |
- Sekarang silakan buat dokumen baru di Microsoft Word. Kemudian buat sebuah surat keterangan kelulusan. Inti dari surat kelulusan tersebut kurang lebih seperti di bawah ini, Untuk contoh surat kelulusannya silakan download pada link berikut ini: Contoh Surat Kelulusan.
 |
| Contoh Surat Kelulusan Siswa yang akan di-print Mail Marge |
Dalam contoh surat di atas yang akan pasti berbeda, adalah data pada bagian identitas siswa dan data pada bagian perolehan nilai ujiannya. Jika dicetak dengan cara biasa, maka kita harus melakukan proses print sebanyak jumlah siswa yang akan menerima surat kelulusan tersebut yang pasti akan sangat melelahkan.
Dengan bantuan menggunakan fitur Mail Marge di Microsoft Word, berapa pun jumlah surat yang data dan alamat tujuannya berbeda yang akan kita print, proses print-nya cukup hanya sekali saja, jadi sangat cepat. praktis, efektif dan efesien.
2. Langkah-langkah mencetak dengan Print Mail Marge
- Pastikan komputer atau laptop sudah terkoneksi dengan printer yang akan digunakan.
- Bukalah file surat yang akan dicetak
- Klik menu Mailings > Klik Start Mail Marge, kemudian pilih dan klik pada Step by Step Mail Marge Wizard
 |
| Menu Mailings pada Ms.Word |
- Di sebelah kanan akan muncul jendela Mail Marge seperti di bawah ini.
 |
| Jendela mail Marge |
- Pada bagian Select Document Type, pilih Letter
- Pada bagian Step 1 of 6 yang ada di bawah, klik Next: Starting document
- Pada bagian Step 2 of 6, Klik Next: Select recepients
- Pada bagian Use an existing list yang ada di tengah, Klik Browse, maka akan muncul jendela baru seperti di bawah ini.
 |
| Langkah mengambil data dasar dari Excel |
- Silakan cari nama file yang datanya akan dimasukkan ke dalam mail marge, jika sudah ketemu silakan klik nama file tersebut kemudian klik Open
- Pada jendela Select Table yang muncul, pilih Sheet yang sesuai, dalam contoh ini Daftar_ Siswa_Lulus_2018 di buat di Sheet1, jadi silakan pilih Sheet1 kemudian klik tombol OK
 |
| Jendela Select Table Print Mail Marge |
- Muncul lagi jendela Mail Marge Recipents, perhatikan data yang ada di jendela tersebut, kalau sudah sesuai dengan yang kita maksud, klik saja tombol OK
- Kembali ke jendela Mail Marge yang ada di sebelah kanan, pada Step 3 of 6, klik Next: Write Your Latter
- Muncul lagi jendela Mail Marge Step 4 of 6.
Pada tahapan ini kita akan memasukkan data filed yang ada di jendela tersebut ke dalam lembar kerja Surat Kelulusan yang akan kita print. Tahapan ini agak ribet dan panjang jadi mohon disimak dengan baik.
- Letakkan kursor di sebelah kanan titik dua pada baris Nama.
- Klik More items yang ada di jendela Mail Marge Step 4 of 6
 |
| Tahapan input filed |
- Klik NAMA SISWA yang ada di jendela Insert Marge Filed dan klik lagi tombol Insert yang ada di bawahnya. Maka sekarang di depan titik dua pada baris nama ada filed text <<NAMA_SISWA>>, terakhir klik tombol Close pada jendela Insert Marge Filed.
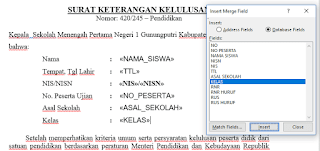 |
| Proses input filed ke dalam isi surat |
Langkah berikutnya memasukkan Tempat, Tanggal Lahir (TTL)
- Letakkan kursor di sebelah kanan titik dua pada baris Tempat, Tgl. Lahir
- Klik lagi More items yang ada di jendela Mail Marge Step 4 of 6
- Setelah jendela Insert Marge Filed muncul, kemudian klik TTL yang ada di jendela Insert Marge Filed. Klik lagi tombol Insert terakhir klik tombol Close
Lakukan cara yang sama pada NIS/NISN, No. Peserta Ujian, Asal Sekolah dan Kelas. Khusus untuk NIS/NISN karena yang dimasukkan ada dua filed, maka setelah <<NIS>> dimasukkan, ketikkan dulu tanda garis miring, baru kemudian masukkan lagi filed <<NISN>>.
Langkah berikutnya memasukkan Rata-rata Nilai Rport dan Rata-rata Nilai US
- Letakkan kursor di sebelah kanan titik dua pada baris Rata-rata Nilai Raport.
- Klik More items yang ada di jendela Mail Marge Step 4 of 6
- Klik RNR yang ada di jendela Insert Marge Filed dan klik lagi tombol Insert yang ada di bawahnya. Maka sekarang di depan titik dua pada baris Rata-rata Nilai Raport ada filed text <<RNR>>, terakhir klik tombol Close pada jendela Insert Marge Filed.
Langkah memasukkan nilai dengan huruf untuk Rata-rata Nilai Raport
- Ketikan spacebar dan tanda kurung buka di sebelah kanan <<RNR>> pada baris Rata-rata Nilai Raport
- Letakkan kursor di sebelah kanan tanda kurung buka yang baru dibuat tadi.
- Klik More items yang ada di jendela Mail Marge Step 4 of 6
- Klik RNR HURUF yang ada di jendela Insert Marge Filed dan klik lagi tombol Insert yang ada di bawahnya. Maka sekarang di depan tanda kurung buka ada <<RNR_HURUF>>, kemudian klik tombol Close pada jendela Insert Marge Filed.
- Terakhir ketikan lagi tanda kurung tutup di belakang <<RNR_HURUF>>
 |
| Input filed Nilai angka dan huruf |
Lakukan cara yang sama pada baris Rata-rata Nilai US. Jika anda menginginkan pada bagian nilai dengan angka, nilai angkanya ditebalkan, atau mungkin dimiringkan, diberi warna yang berbeda, atau ukuran dan jenis hurufnya diganti, silakan blok filed <<RNR>> kemudian lakukan modifikasi sesuai dengan keinginan.
- Setelah semua filed dimasukkan ke dalam baris data dengan benar, klik tombol Next: Priview your letters yang ada di jendela Mail Marge Step 4 of 6
- Pada Step 5 of 6 Mail Marge ini kita sudah bisa melihat bahwa data filed yang berasal dari file Excel Daftar_Siswa_Lulus_2018, telah sukses masuk ke file Surat_Kelulusan di Microsoft Word.
 |
| Hasil input filed sementara |
- Untuk mengecek data satu persatu kita bisa menggunakan toolbar Record yang ada di grup menu Preview Result.
 |
| Toolbar Record Mail Marge |
- Di Step 5 of 6 kita juga sudah bisa mencoba mencetak, namun masih cetak manual.
- Jika sudah yakin tidak ada yang keliru, klik tombol Next: Complate the marge yang ada di Step 5 of 6, maka akan muncul jendela Mail Marge step terakhir seperti di bawah ini.
 |
| Tahapan terakhir Mail Marge |
- Silakan klik menu Print... yang ada di jendela Mail Marge tersebut
- Akan muncul jendela kecil Marge to Printer seperti di bawah ini, silakan tentukan berapa yang mau dicetak, apakah All (semuanya) atau berdasarkan halaman, misalnya From: 1 ; To: 396. Setelah itu klik tombol OK
 |
| Menentukan jumlah yang mau diprint |
Sekarang kita bisa dengan sntai walau mencetak sampai ribuan lembar pun banyaknya, hanya ketika mencetak dengan pilihan All dengan jumlah ratusan, perlu dikontrol ketersediaan tinta agar proses cetak berjalan dengan sukses tanpa kendala.
3. Solusi Mail Marge Error Saat Mencetak Angka Desimal dari Excel
Berdasarkan pengalaman ketika saya membuat daftar kelulusan siswa dengan nilai yang memiliki desimal di belakang koma seperti contoh di bawah ini.
 |
| Contoh data pada Excel dengan angka desimal di belakang koma |
Ketika nilai tersebut dimasukkan ke Mail Marge hasilnya malah seperti di bawah ini, angka desimal di belakang koma jadi bertambah banyak.
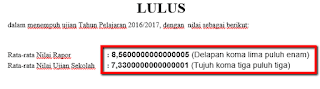 |
| Hasil pada Mail Marge angka desimal di belakang koma jadi berantakan |
Pada saat itu saya sendiri menjadi bingung dengan kasus semacam itu, setelah berbagai cara dicoba akhirnya ditemukan solusi yang mudah namun cukup jitu yaitu dengan cara di-copy dulu data Excel yang berupa daftar siswa tersebut ke Microsoft Word, Trik lengkapnya sebagai berikut:
- Jika data Excel-nya memiliki kolom yang banyak, silakan diperkecil ukuran font-nya, misalnya menjadi size 4 atau lebih kecil lagi.
- Sesuaikan lebar kolom pada Excel dengan panjang teks yang telah diperkecil tadi
- Blok semua kolom dan baris (range) yang berisi teks tersebut, kemudian klik Copy.
- Buka dokumen baru di Microsoft Word, lalu ubah ukuran kertasnya menjadi A3+, ubah juga Orientation-nya menjadi Landscape.
- Silakan klik toolbar Paste pada Word. Tunggu hingga proses penyalinan selesai.
- Silakan simpan, misalnya dengan nama file Daftar_Siswa_Lulus_2018_Word
Langkah selanjutnya silakan buat Mail Marge seperti langkah-langkah di atas, hanya sekarang sumber datanya berasal dari Microsoft Word bukan dari Excel seperti di atas. Biasanya dengan trik ini, kacaunya angka desimal di belakang koma bisa diatasi dengan baik.
Demikian tutorial cara print sekaligus banyak menggunakan fitur Mail Marge Microsoft Word, semoga tutorial ini bermanfaat, jika ada pertanyaan atau saran silakan masukkan dalam kolom komentar, dengan senang hati kami akan membalasnya secepat yang kami mampu.
Print Mail Marge yang merupakan salah satu fitur dari Microsoft Word, tujuan utamanya adalah untuk mencetak surat secara massal dengan nama dan alamat surat yang berbeda-beda antara surat yang satu dengan surat yang lainnya, namun pada kenyataannya fungsinya lebih dari sekedar hanya untuk membuat dan mencetak alamat surat. Mail Marge bisa digunakan untuk mencetak laporan nilai secara massal, mencetak slip gaji karyawan secara massal, dan lain-lainnya.
Jadi jika masih ada di sekitar anda yang membuat dan mencetak pekerjaan seperti di atas yang ditujukan kepada banyak orang, namun masih dilakukan secara manual yaitu satu per satu, itu berarti pemborosan tenaga yang terbuang percuma.
Berikut adalah langkah-langkah cara membuat dan mencetak surat secara massal dengan menggunakan Mail Marge pada Microsoft Word. Dalam tutorial ini saya mencontohkan membuat dan mencetak Surat Kelulusan Siswa pada sebuah Sekolah Menengah Pertama.
1. Persiapan Sebelum Mencetak Surat Secara Massal
- Buatlah daftar siswa yang telah dinyatakan lulus dari sekolah tersebut
- Membuatnya boleh menggunakan Microsoft Excel atau pun Microsoft Word. Dalam contoh ini kita menggunakan Excel.
- Untuk membuat Nilai dengan Huruf gunakan Fungsi Terbilang Excel. Silakan baca artikel Cara Membuat Fungsi Terbilang Excel 2016, 2013, 2010 dan 2007.
- Simpan daftar nama tersebut, misalnya di folder My Document dengan nama file Daftar_Siswa_Lulus_2018
- Dalam daftar siswa tersebut memuat data seperti nama, tempat tanggal lahir, NISN, nomor peserta ujian, nilai, dan lain-lain. Contohnya seperti di bawah ini. Untuk memudahkan latihan silakan download file Excel ini pada link berikut ini: Contoh File Daftar_Siswa_Lulus_2018
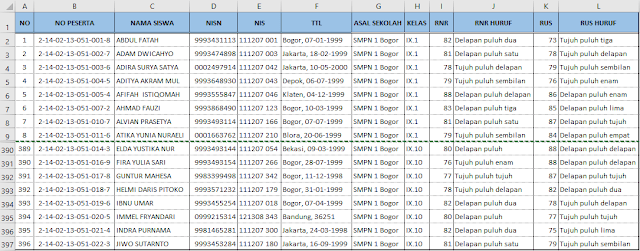 |
| Contoh data Excel untuk Mail Marge |
- Sekarang silakan buat dokumen baru di Microsoft Word. Kemudian buat sebuah surat keterangan kelulusan. Inti dari surat kelulusan tersebut kurang lebih seperti di bawah ini, Untuk contoh surat kelulusannya silakan download pada link berikut ini: Contoh Surat Kelulusan.
 |
| Contoh Surat Kelulusan Siswa yang akan di-print Mail Marge |
Dalam contoh surat di atas yang akan pasti berbeda, adalah data pada bagian identitas siswa dan data pada bagian perolehan nilai ujiannya. Jika dicetak dengan cara biasa, maka kita harus melakukan proses print sebanyak jumlah siswa yang akan menerima surat kelulusan tersebut yang pasti akan sangat melelahkan.
Dengan bantuan menggunakan fitur Mail Marge di Microsoft Word, berapa pun jumlah surat yang data dan alamat tujuannya berbeda yang akan kita print, proses print-nya cukup hanya sekali saja, jadi sangat cepat. praktis, efektif dan efesien.
2. Langkah-langkah mencetak dengan Print Mail Marge
- Pastikan komputer atau laptop sudah terkoneksi dengan printer yang akan digunakan.
- Bukalah file surat yang akan dicetak
- Klik menu Mailings > Klik Start Mail Marge, kemudian pilih dan klik pada Step by Step Mail Marge Wizard
 |
| Menu Mailings pada Ms.Word |
- Di sebelah kanan akan muncul jendela Mail Marge seperti di bawah ini.
 |
| Jendela mail Marge |
- Pada bagian Select Document Type, pilih Letter
- Pada bagian Step 1 of 6 yang ada di bawah, klik Next: Starting document
- Pada bagian Step 2 of 6, Klik Next: Select recepients
- Pada bagian Use an existing list yang ada di tengah, Klik Browse, maka akan muncul jendela baru seperti di bawah ini.
 |
| Langkah mengambil data dasar dari Excel |
- Silakan cari nama file yang datanya akan dimasukkan ke dalam mail marge, jika sudah ketemu silakan klik nama file tersebut kemudian klik Open
- Pada jendela Select Table yang muncul, pilih Sheet yang sesuai, dalam contoh ini Daftar_ Siswa_Lulus_2018 di buat di Sheet1, jadi silakan pilih Sheet1 kemudian klik tombol OK
 |
| Jendela Select Table Print Mail Marge |
- Muncul lagi jendela Mail Marge Recipents, perhatikan data yang ada di jendela tersebut, kalau sudah sesuai dengan yang kita maksud, klik saja tombol OK
- Kembali ke jendela Mail Marge yang ada di sebelah kanan, pada Step 3 of 6, klik Next: Write Your Latter
- Muncul lagi jendela Mail Marge Step 4 of 6.
Pada tahapan ini kita akan memasukkan data filed yang ada di jendela tersebut ke dalam lembar kerja Surat Kelulusan yang akan kita print. Tahapan ini agak ribet dan panjang jadi mohon disimak dengan baik.
- Letakkan kursor di sebelah kanan titik dua pada baris Nama.
- Klik More items yang ada di jendela Mail Marge Step 4 of 6
 |
| Tahapan input filed |
- Klik NAMA SISWA yang ada di jendela Insert Marge Filed dan klik lagi tombol Insert yang ada di bawahnya. Maka sekarang di depan titik dua pada baris nama ada filed text <<NAMA_SISWA>>, terakhir klik tombol Close pada jendela Insert Marge Filed.
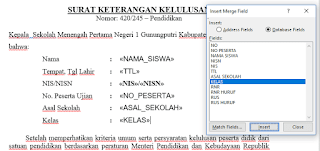 |
| Proses input filed ke dalam isi surat |
Langkah berikutnya memasukkan Tempat, Tanggal Lahir (TTL)
- Letakkan kursor di sebelah kanan titik dua pada baris Tempat, Tgl. Lahir
- Klik lagi More items yang ada di jendela Mail Marge Step 4 of 6
- Setelah jendela Insert Marge Filed muncul, kemudian klik TTL yang ada di jendela Insert Marge Filed. Klik lagi tombol Insert terakhir klik tombol Close
Lakukan cara yang sama pada NIS/NISN, No. Peserta Ujian, Asal Sekolah dan Kelas. Khusus untuk NIS/NISN karena yang dimasukkan ada dua filed, maka setelah <<NIS>> dimasukkan, ketikkan dulu tanda garis miring, baru kemudian masukkan lagi filed <<NISN>>.
Langkah berikutnya memasukkan Rata-rata Nilai Rport dan Rata-rata Nilai US
- Letakkan kursor di sebelah kanan titik dua pada baris Rata-rata Nilai Raport.
- Klik More items yang ada di jendela Mail Marge Step 4 of 6
- Klik RNR yang ada di jendela Insert Marge Filed dan klik lagi tombol Insert yang ada di bawahnya. Maka sekarang di depan titik dua pada baris Rata-rata Nilai Raport ada filed text <<RNR>>, terakhir klik tombol Close pada jendela Insert Marge Filed.
Langkah memasukkan nilai dengan huruf untuk Rata-rata Nilai Raport
- Ketikan spacebar dan tanda kurung buka di sebelah kanan <<RNR>> pada baris Rata-rata Nilai Raport
- Letakkan kursor di sebelah kanan tanda kurung buka yang baru dibuat tadi.
- Klik More items yang ada di jendela Mail Marge Step 4 of 6
- Klik RNR HURUF yang ada di jendela Insert Marge Filed dan klik lagi tombol Insert yang ada di bawahnya. Maka sekarang di depan tanda kurung buka ada <<RNR_HURUF>>, kemudian klik tombol Close pada jendela Insert Marge Filed.
- Terakhir ketikan lagi tanda kurung tutup di belakang <<RNR_HURUF>>
 |
| Input filed Nilai angka dan huruf |
Lakukan cara yang sama pada baris Rata-rata Nilai US. Jika anda menginginkan pada bagian nilai dengan angka, nilai angkanya ditebalkan, atau mungkin dimiringkan, diberi warna yang berbeda, atau ukuran dan jenis hurufnya diganti, silakan blok filed <<RNR>> kemudian lakukan modifikasi sesuai dengan keinginan.
- Setelah semua filed dimasukkan ke dalam baris data dengan benar, klik tombol Next: Priview your letters yang ada di jendela Mail Marge Step 4 of 6
- Pada Step 5 of 6 Mail Marge ini kita sudah bisa melihat bahwa data filed yang berasal dari file Excel Daftar_Siswa_Lulus_2018, telah sukses masuk ke file Surat_Kelulusan di Microsoft Word.
 |
| Hasil input filed sementara |
- Untuk mengecek data satu persatu kita bisa menggunakan toolbar Record yang ada di grup menu Preview Result.
 |
| Toolbar Record Mail Marge |
- Di Step 5 of 6 kita juga sudah bisa mencoba mencetak, namun masih cetak manual.
- Jika sudah yakin tidak ada yang keliru, klik tombol Next: Complate the marge yang ada di Step 5 of 6, maka akan muncul jendela Mail Marge step terakhir seperti di bawah ini.
 |
| Tahapan terakhir Mail Marge |
- Silakan klik menu Print... yang ada di jendela Mail Marge tersebut
- Akan muncul jendela kecil Marge to Printer seperti di bawah ini, silakan tentukan berapa yang mau dicetak, apakah All (semuanya) atau berdasarkan halaman, misalnya From: 1 ; To: 396. Setelah itu klik tombol OK
 |
| Menentukan jumlah yang mau diprint |
Sekarang kita bisa dengan sntai walau mencetak sampai ribuan lembar pun banyaknya, hanya ketika mencetak dengan pilihan All dengan jumlah ratusan, perlu dikontrol ketersediaan tinta agar proses cetak berjalan dengan sukses tanpa kendala.
3. Solusi Mail Marge Error Saat Mencetak Angka Desimal dari Excel
Berdasarkan pengalaman ketika saya membuat daftar kelulusan siswa dengan nilai yang memiliki desimal di belakang koma seperti contoh di bawah ini.
 |
| Contoh data pada Excel dengan angka desimal di belakang koma |
Ketika nilai tersebut dimasukkan ke Mail Marge hasilnya malah seperti di bawah ini, angka desimal di belakang koma jadi bertambah banyak.
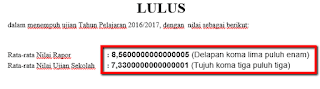 |
| Hasil pada Mail Marge angka desimal di belakang koma jadi berantakan |
Pada saat itu saya sendiri menjadi bingung dengan kasus semacam itu, setelah berbagai cara dicoba akhirnya ditemukan solusi yang mudah namun cukup jitu yaitu dengan cara di-copy dulu data Excel yang berupa daftar siswa tersebut ke Microsoft Word, Trik lengkapnya sebagai berikut:
- Jika data Excel-nya memiliki kolom yang banyak, silakan diperkecil ukuran font-nya, misalnya menjadi size 4 atau lebih kecil lagi.
- Sesuaikan lebar kolom pada Excel dengan panjang teks yang telah diperkecil tadi
- Blok semua kolom dan baris (range) yang berisi teks tersebut, kemudian klik Copy.
- Buka dokumen baru di Microsoft Word, lalu ubah ukuran kertasnya menjadi A3+, ubah juga Orientation-nya menjadi Landscape.
- Silakan klik toolbar Paste pada Word. Tunggu hingga proses penyalinan selesai.
- Silakan simpan, misalnya dengan nama file Daftar_Siswa_Lulus_2018_Word
Langkah selanjutnya silakan buat Mail Marge seperti langkah-langkah di atas, hanya sekarang sumber datanya berasal dari Microsoft Word bukan dari Excel seperti di atas. Biasanya dengan trik ini, kacaunya angka desimal di belakang koma bisa diatasi dengan baik.
Demikian tutorial cara print sekaligus banyak menggunakan fitur Mail Marge Microsoft Word, semoga tutorial ini bermanfaat, jika ada pertanyaan atau saran silakan masukkan dalam kolom komentar, dengan senang hati kami akan membalasnya secepat yang kami mampu.
Thanks for reading:
Langkah-langkah Cara Print Banyak dengan Mail Marge

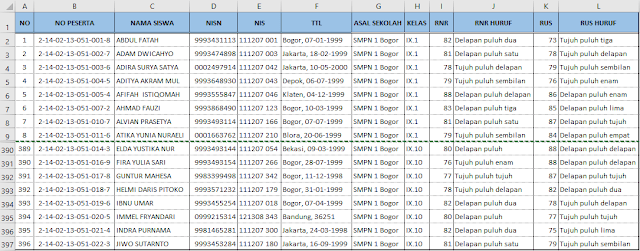






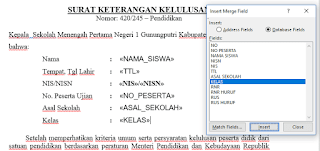






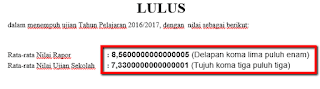

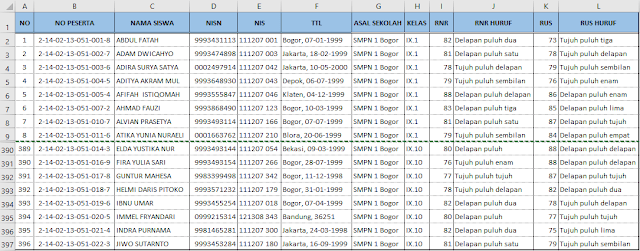






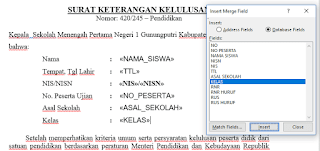






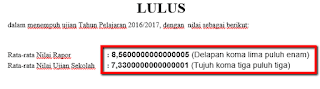


5 Komentar
mantaab, boss
BalasHapusMakasih. Mudah-mudahan bermanfaat
HapusTrimakasih.
BalasHapusSangat membantu...
@UnknownSama-sama. Semoga bermanfaat
BalasHapusAssalamualaikum.
BalasHapusMakasih untuk ilmunya bang, sangat bermanfaat.
tapi ada yang mau saya tanyakan bang, jika kita tidak ingin memasukan sebagian data yang ada pada sheet excel bagaimana itu bang?
terimakasih