TUTORIAL LENGKAP - Banyak sekali situs-situs yang menyediakan email secara gratis, baik di Indonesia maupun di dunia, namun dari sekian banyak penyedia email gratis tersebut hanya beberapa saja yang sangat terkenal, yaitu Yahoo Mail, Google Mail, HotMail, dll. Saran saya gunakanlah email Gmail dari Google. Sebelum saya menjelaskan langkah-langkah cara membuat email gratis di Gmail Google, ada baiknya saya jelaskan mengapa saya merekomendasikan Gmail? Alasannya karena sekarang ini yang merajai dunia aplikasi internet adalah Google. Jadi dengan memiliki akun atau email Gmail kita bisa memanfaatkan dengan gratis semua software aplikasi yang dikeluarkan oleh Google. Sebut saja Search Engine Google, Google Chrome, Android, Blogger, Youtube, Waze, Google Map, Google Drive, dan masih banyak yang lainnya, aplikasi-aplikasi yang sangat terkenal dari Google ini bisa kita manfaatkan secara maksimal dengan gratis hanya dengan syarat memiliki akun Google yaitu email Gmail tadi. Selain itu Gmail juga memberikan ruang penyimpanan yang cukup besar yaitu 15 GB.  |
| Cara Membuat Email di Gmail sebagai akun Google |
Langkah-langkahnya adalah sebagai berikut:
- Bukalah browser kesayangan anda, kalau ada, saya sarankan pakai Google Chrome
- Pada kotak address bar ketikkan https://mail.google.com kemudian enter
- Setelah tampil jendela seperti di bawah ini, klik saja Opsi lainnya lalu pilih Buat akun
 |
| Lankah awal membuat email di Google |
- Pada tampilan jendela berikutnya anda diminta mengisi identitas, isikan identitas anda dengan benar.
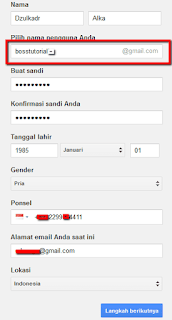 |
| Form isian untuk email Gmail |
- Nama depan dan Nama belakang: Isi sesuai dengan nama anda, direkomendasikan menggunakan nama asli jangan pakai nama palsu atau nama alay.
- Pilih nama pengguna anda: nama ini akan menjadi nama akun anda, jadi pada kotak ini isikan nama pengguna yang paling anda inginkan. Usahakan menyangkut nama atau identitas anda dan usahakan sependek mungkin biar mudah di ingat, minimal 6 karakter, maksimal 32 karakter yang terdiri dari huruf, angka dan tanda baca '.' (titik). Bila muncul peringatan 'Nama pengguna tersebut telah digunakan. Coba yang lain', anda harus mencari lagi nama pengguna yang lain atau merubahnya dengan memberi tanda titik atau angka pada nama akun anda.
- Buat Sandi atau Password: Buatlah sandi akun anda panjangnya antara 8-32 karakter yang terdiri dari huruf, angka dan lambang khusus seperti: ! @ # $ % ^ & * Sandi yang baik adalah campuran antara huruf besar-huruf kecil-angka-tanda khusus. Contoh: R4h4si@KU atau P4$$word, dll. Sangat tidak disarankan sandi anda menggunakan tanggal lahir anda sendiri.
- Konfirmasi sandi anda: masukkan kembali sandi yang anda buat dengan persis sama.
- Tanggal lahir: masukkan tahun, bulan dan tanggal lahir anda dengan benar
- Gender: Pilih salah satu sesuai dengan jenis kelamin anda
- Ponsel: Masukkan nomor ponsel anda yang aktif, ini berguna ketika kita lupa sandi atau hal lainnya sebagai media konfirmasi dari Google ke kita.
- Alamat email anda saat ini: Masukkan email anda yang lain jika sudah punya, kalau belum punya email sebelumnya, masukkan email saudara, teman, atau keluarga lainnya. Hal ini sangat berguna ketika email kita dihapus, dibobol, diacak-acak oleh orang lain, maka konfirmasinya akan terkirim lewat email lama ini.
- Lokasi: Silakan pilih sesuai dengan negara anda.
- Jika sudah merasa yakin tidak ada yang salah atau terlewat dalam pengisian form pendaftaran Gmail, Klik saja Langkah berikutnya.
 |
| Jendela Privasi dan Persyaratan Gmail |
- Muncul jendela Privasi dan Persyaratan seperti gambar di atas, scroll saja ke bawah kemudian klik SAYA SETUJU
- Pada jendela Verifikasi akun anda, anda akan menerima Kode Verifikasi yang akan dikirim melalui nomor ponsel yang anda masukkan. Klik saja Lanjutkan
 |
| Verifikasi akun anda |
- Jika anda sudah menerima kode verifikasi melalui SMS dari Google, masukkan kode verifikasi dari tersebut pada kotak yang disediakan (kode verifikasi biasanya berupa angka) kemudian klik Lanjutkan
 |
| Memasukkan Kode Verifikasi yang dikirim melalui SMS |
- Bila sudah muncul jendela ucapan Selamat datang, berarti anda telah sukses membuat email Gmail di Google.
- Untuk mengedit atau memberi photo pada akun Google anda, silakan klik lingkaran initial nama awal anda yang ada di pojok kanan atas. Muncul lagi jendela baru, klik lagi lingkaran intial nama anda.
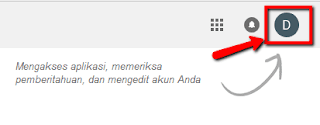 |
| Langkah modifikasi akun |
- Pada jendela Pilih foto profil, klik Pilih foto dari komputer anda. Carilah foto yang akan dijadikan foto profil akun Google anda. Setelah ketemu foto yang cocok doble klik pada foto anda atau klik foto anda lalu klik open.
- Atur dengan baik pemangkasan foto anda kemudian klik tombol Tetapkan sebagai foto profil, dan sekarang lingkaran akun anda telah berisi foto anda.
 |
| Memasukkan foto ke dalam profil akun |
Untuk melihat Video Tutorial Cara Membuat Email Gmail sebagai Akun Google, Silakan klik link berikut ini: Video Tutorial Cara membuat Email Gmail di Google
Demikian tutorial Cara mudah Membuat Email Gmail di Google, semoga bermanfaat. Jangan lupa untuk Like, Komentar dan Subscribnya. Terimakasih
TUTORIAL LENGKAP - Banyak sekali situs-situs yang menyediakan email secara gratis, baik di Indonesia maupun di dunia, namun dari sekian banyak penyedia email gratis tersebut hanya beberapa saja yang sangat terkenal, yaitu Yahoo Mail, Google Mail, HotMail, dll. Saran saya gunakanlah email Gmail dari Google. Sebelum saya menjelaskan langkah-langkah cara membuat email gratis di Gmail Google, ada baiknya saya jelaskan mengapa saya merekomendasikan Gmail? Alasannya karena sekarang ini yang merajai dunia aplikasi internet adalah Google. Jadi dengan memiliki akun atau email Gmail kita bisa memanfaatkan dengan gratis semua software aplikasi yang dikeluarkan oleh Google. Sebut saja Search Engine Google, Google Chrome, Android, Blogger, Youtube, Waze, Google Map, Google Drive, dan masih banyak yang lainnya, aplikasi-aplikasi yang sangat terkenal dari Google ini bisa kita manfaatkan secara maksimal dengan gratis hanya dengan syarat memiliki akun Google yaitu email Gmail tadi. Selain itu Gmail juga memberikan ruang penyimpanan yang cukup besar yaitu 15 GB.  |
| Cara Membuat Email di Gmail sebagai akun Google |
Langkah-langkahnya adalah sebagai berikut:
- Bukalah browser kesayangan anda, kalau ada, saya sarankan pakai Google Chrome
- Pada kotak address bar ketikkan https://mail.google.com kemudian enter
- Setelah tampil jendela seperti di bawah ini, klik saja Opsi lainnya lalu pilih Buat akun
 |
| Lankah awal membuat email di Google |
- Pada tampilan jendela berikutnya anda diminta mengisi identitas, isikan identitas anda dengan benar.
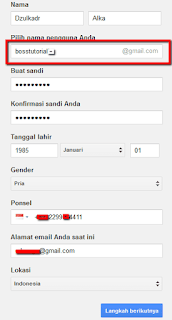 |
| Form isian untuk email Gmail |
- Nama depan dan Nama belakang: Isi sesuai dengan nama anda, direkomendasikan menggunakan nama asli jangan pakai nama palsu atau nama alay.
- Pilih nama pengguna anda: nama ini akan menjadi nama akun anda, jadi pada kotak ini isikan nama pengguna yang paling anda inginkan. Usahakan menyangkut nama atau identitas anda dan usahakan sependek mungkin biar mudah di ingat, minimal 6 karakter, maksimal 32 karakter yang terdiri dari huruf, angka dan tanda baca '.' (titik). Bila muncul peringatan 'Nama pengguna tersebut telah digunakan. Coba yang lain', anda harus mencari lagi nama pengguna yang lain atau merubahnya dengan memberi tanda titik atau angka pada nama akun anda.
- Buat Sandi atau Password: Buatlah sandi akun anda panjangnya antara 8-32 karakter yang terdiri dari huruf, angka dan lambang khusus seperti: ! @ # $ % ^ & * Sandi yang baik adalah campuran antara huruf besar-huruf kecil-angka-tanda khusus. Contoh: R4h4si@KU atau P4$$word, dll. Sangat tidak disarankan sandi anda menggunakan tanggal lahir anda sendiri.
- Konfirmasi sandi anda: masukkan kembali sandi yang anda buat dengan persis sama.
- Tanggal lahir: masukkan tahun, bulan dan tanggal lahir anda dengan benar
- Gender: Pilih salah satu sesuai dengan jenis kelamin anda
- Ponsel: Masukkan nomor ponsel anda yang aktif, ini berguna ketika kita lupa sandi atau hal lainnya sebagai media konfirmasi dari Google ke kita.
- Alamat email anda saat ini: Masukkan email anda yang lain jika sudah punya, kalau belum punya email sebelumnya, masukkan email saudara, teman, atau keluarga lainnya. Hal ini sangat berguna ketika email kita dihapus, dibobol, diacak-acak oleh orang lain, maka konfirmasinya akan terkirim lewat email lama ini.
- Lokasi: Silakan pilih sesuai dengan negara anda.
- Jika sudah merasa yakin tidak ada yang salah atau terlewat dalam pengisian form pendaftaran Gmail, Klik saja Langkah berikutnya.
 |
| Jendela Privasi dan Persyaratan Gmail |
- Muncul jendela Privasi dan Persyaratan seperti gambar di atas, scroll saja ke bawah kemudian klik SAYA SETUJU
- Pada jendela Verifikasi akun anda, anda akan menerima Kode Verifikasi yang akan dikirim melalui nomor ponsel yang anda masukkan. Klik saja Lanjutkan
 |
| Verifikasi akun anda |
- Jika anda sudah menerima kode verifikasi melalui SMS dari Google, masukkan kode verifikasi dari tersebut pada kotak yang disediakan (kode verifikasi biasanya berupa angka) kemudian klik Lanjutkan
 |
| Memasukkan Kode Verifikasi yang dikirim melalui SMS |
- Bila sudah muncul jendela ucapan Selamat datang, berarti anda telah sukses membuat email Gmail di Google.
- Untuk mengedit atau memberi photo pada akun Google anda, silakan klik lingkaran initial nama awal anda yang ada di pojok kanan atas. Muncul lagi jendela baru, klik lagi lingkaran intial nama anda.
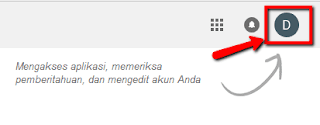 |
| Langkah modifikasi akun |
- Pada jendela Pilih foto profil, klik Pilih foto dari komputer anda. Carilah foto yang akan dijadikan foto profil akun Google anda. Setelah ketemu foto yang cocok doble klik pada foto anda atau klik foto anda lalu klik open.
- Atur dengan baik pemangkasan foto anda kemudian klik tombol Tetapkan sebagai foto profil, dan sekarang lingkaran akun anda telah berisi foto anda.
 |
| Memasukkan foto ke dalam profil akun |
Untuk melihat Video Tutorial Cara Membuat Email Gmail sebagai Akun Google, Silakan klik link berikut ini: Video Tutorial Cara membuat Email Gmail di Google
Demikian tutorial Cara mudah Membuat Email Gmail di Google, semoga bermanfaat. Jangan lupa untuk Like, Komentar dan Subscribnya. Terimakasih
Thanks for reading: Cara Membuat Email Gmail, Tutorial Bergambar Lengkap


4 Komentar
Terimakasih.. info nya sangat bermanfaat. :)
BalasHapusMy blog
My Campus
Sama-sama. Salam Super buat My blog My Campus
BalasHapusSangat bermanfaat mas info nya terima kasih sebanyak sedikit suadah boleh di mengerti.
BalasHapusNow you can blend copy contacts with the "Find and Merge Contacts" accessible in the upper right hand corner in Gmail under Now refreshing a schedule occasion, saving an undertaking or an update is simple with the schedule include in Gmail which can be worked with the Google ID. Using Gmail’s
BalasHapus