TUTORIAL LENGKAP - Banyak cara untuk membuat rancangan ulangan Online, salah satunya adalah dengan memanfaatkan aplikasi gratis yang disediakan Google untuk kita yaitu Google Formulir. Dalam pelaksanaannya kita juga akan memanfaatkan aplikasi Spreadsheet Google untuk menampung jawaban dari siswa/peserta yang ada di Google Drive. Syarat untuk dapat menggunakan aplikasi ulangan Online ini anda harus memiliki akun Google.
Jika belum memiliki akun Google silakan buat dulu. Klik Cara Membuat Email Gmail di Google
Langkah-langkah cara membuat ulangan Online dengan aplikasi Google Form sebagai berikut:
- Buka Google kemudian login dengan akun Google anda
- Jika sudah masuk ke akun Google anda klik Aplikasi Google kemudian klik Google Drive
- Jika sudah masuk ke Google Drive klik tombol BARU yang berwarna biru kemudian sorot pada Lainnya kemudian klik Google Formulir
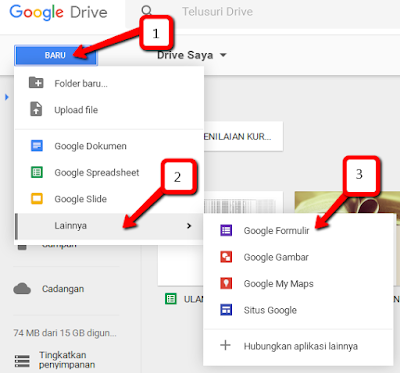
Gambar 2 - Setelah masuk ke halaman Formulir, ganti tulisan “Formulir tanpa judul” dengan judul yang anda inginkan, misalnya ULANGAN HARIAN KE-2 SEMESTER GENAP. Kemudian pada bagian Deskripsi Formulir, isikan deskripsi sesuai dengan tujuan. Misalnya MATA PELAJARAN TIK KELAS IX.

Gambar 3 - Jika dirasa masih memerlukan judul Tambahan atau deskripsi tambahan atau tambahan gambar atau video, anda bisa klik menu tambah yang ada di samping kanan. seperti gambar di bawah ini
- Untuk memulai membuat pertanyaan, ganti kalimat “Pertanyaan tanpa judul” dengan pertanyaan atau soal yang akan kita ajukan. Dalam hal ini karena kita akan memuat soal ulangan untuk siswa maka pertanyaan pertama yang harus dijawab/diisi oleh siswa adalah identitas seperti Nama, Nomor Peserta, Kelas, dll.
- Ganti kalimat “Pertanyaan tanpa judul” dengan kalimat "Nama Siswa":, pada opsi jawaban klik segitiga kecil (pada gambar di bawah ditunjuk dengan panah a) pilih Jawaban singkat atau opsi yang sesuai dengan jenis jawaban yang kita butuhkan.
- Untuk memudahkan pertanyaan berikutnya duplikat saja pertanyaan pertama nama siswa dengan cara klik icon Dulikat (ditunjuk panah d) kemudian ganti pertanyaan nama siswa dengan yang lainnya, misalnya "Kelas". Untuk opsi jawaban kelas pilih Pilihan Ganda. Kemudian masukkan di bagian Opsi, nama-nama kelas yang akan melaksanakan ulangan. Misalnya: VIII.1, kemudian klik TAMBAHKAN LAINNYA, Isi pada Opsi 2 dengan VIII.2, dan seterusnya.
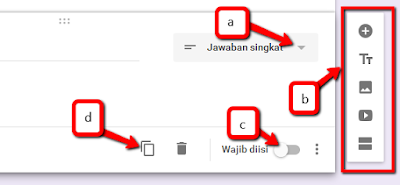
Gambar 4 - Penjelasan Gambar di atas: -->a: untuk memilih model jawaban seperti Jawaban singkat, uraian, pilihan ganda, dll. -->b: Menu untuk menambah soal/pertanyaan, deskripsi, judul, gambar, video, dll. -->c: untuk menentukan Wajib atau Tidak pertanyaan tersebut diisi, jika kita tentukan pertanyaan tersebut sifatnya Wajib diisi, maka ketika oleh siswa/peserta tidak diisi, akan muncul pesan Error. -->d: tombol untuk menduplikat soal.
- Untuk membuat pertanyaan atau soal berikutnya yang paling mudah adalah dengan menduplikat pertanyaan sebelumnya yaitu dengan cara klik ikon Duplikat, atau dengan membuat pertanyaan baru dengan cara klik menu tanda plus yang ada di samping kanan kalau menggunakan cara ini kita juga harus membuat opsi lagi jadi lebih lama.

Screenshot Contoh Soal Ulangan Online menggunakan aplikasi Google Form - Setelah semua soal atau pertanyaan selesai dibuat langkah selanjutnya adalah klik tombol menu Pertinjau (icon mata) periksalah dengan seksama soal kita sebelum di-online-kan.
- Jika sudah yakin tidak ada yang perlu diperbaiki klik menu TANGGAPAN kemudian klik Membuat Spreadsheet

Gambar 5 - Setelah keluar halaman untuk menampung jawaban/tanggapan, klik radio button Buat Spreadsheet Baru, kemudian tulisan "Formulir Tanpa Judul (Tanggapan)" ganti dengan kalimat yang kita kehendaki, misalnya JAWABAN ULANGAN HARIAN KE-2 TIK, setelah itu klik tombol BUAT.
Sampai di sini Soal/pertanyaan dan Tempat menampung Tanggapan/Jawaban telah dibuat dan siap digunakan.
Gambar 6 - Agar soal Online yang kita buat tadi bisa dibuka dan dikerjakan di mana saja dan kapan saja, kita perlu membuat link yang mengarah kepada soal yang kita buat tadi, caranya klik tombol KIRIM yang ada di pojok atas kanan.
- Setelah muncul jendela Kirim formulir pada bagian Kirim melalui pilih klik link atau tautan yang bergambar mata rantai. Copylah tautan atau link yang muncul di bawahnya. Link ulangan Online ini bisa ditempatkan di halaman Facebook, Twiteer, blog atau di halaman web lainnya. namun saran saya yang lebih baik untuk menyimpan link tersebut adalah di blog kita sendiri. Jika belum memiliki blog silakan klik link: Cara Membuat Blog Gratis di Google.

Gambar 8 Walaupun orang membuka link-nya dari mana saja, jawabannya tetap akan masuk ke Google Drive milik kita di bagian Google Spreadsheet.
Contoh Ulangan Online menggunakan Google Formulir seperti dijelaskan dalam tutorial di atas, bisa dilihat pada link berikut ini Silakan klik di sini!
Semoga bermanfaat TUTORIAL LENGKAP - Banyak cara untuk membuat rancangan ulangan Online, salah satunya adalah dengan memanfaatkan aplikasi gratis yang disediakan Google untuk kita yaitu Google Formulir. Dalam pelaksanaannya kita juga akan memanfaatkan aplikasi Spreadsheet Google untuk menampung jawaban dari siswa/peserta yang ada di Google Drive. Syarat untuk dapat menggunakan aplikasi ulangan Online ini anda harus memiliki akun Google.
Jika belum memiliki akun Google silakan buat dulu. Klik Cara Membuat Email Gmail di Google
Langkah-langkah cara membuat ulangan Online dengan aplikasi Google Form sebagai berikut:
- Buka Google kemudian login dengan akun Google anda
- Jika sudah masuk ke akun Google anda klik Aplikasi Google kemudian klik Google Drive
- Jika sudah masuk ke Google Drive klik tombol BARU yang berwarna biru kemudian sorot pada Lainnya kemudian klik Google Formulir
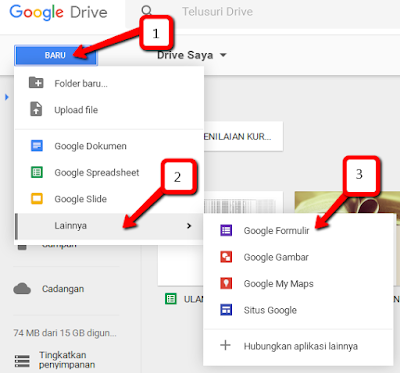
Gambar 2 - Setelah masuk ke halaman Formulir, ganti tulisan “Formulir tanpa judul” dengan judul yang anda inginkan, misalnya ULANGAN HARIAN KE-2 SEMESTER GENAP. Kemudian pada bagian Deskripsi Formulir, isikan deskripsi sesuai dengan tujuan. Misalnya MATA PELAJARAN TIK KELAS IX.

Gambar 3 - Jika dirasa masih memerlukan judul Tambahan atau deskripsi tambahan atau tambahan gambar atau video, anda bisa klik menu tambah yang ada di samping kanan. seperti gambar di bawah ini
- Untuk memulai membuat pertanyaan, ganti kalimat “Pertanyaan tanpa judul” dengan pertanyaan atau soal yang akan kita ajukan. Dalam hal ini karena kita akan memuat soal ulangan untuk siswa maka pertanyaan pertama yang harus dijawab/diisi oleh siswa adalah identitas seperti Nama, Nomor Peserta, Kelas, dll.
- Ganti kalimat “Pertanyaan tanpa judul” dengan kalimat "Nama Siswa":, pada opsi jawaban klik segitiga kecil (pada gambar di bawah ditunjuk dengan panah a) pilih Jawaban singkat atau opsi yang sesuai dengan jenis jawaban yang kita butuhkan.
- Untuk memudahkan pertanyaan berikutnya duplikat saja pertanyaan pertama nama siswa dengan cara klik icon Dulikat (ditunjuk panah d) kemudian ganti pertanyaan nama siswa dengan yang lainnya, misalnya "Kelas". Untuk opsi jawaban kelas pilih Pilihan Ganda. Kemudian masukkan di bagian Opsi, nama-nama kelas yang akan melaksanakan ulangan. Misalnya: VIII.1, kemudian klik TAMBAHKAN LAINNYA, Isi pada Opsi 2 dengan VIII.2, dan seterusnya.
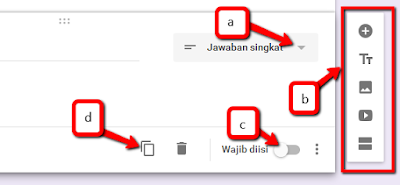
Gambar 4 - Penjelasan Gambar di atas: -->a: untuk memilih model jawaban seperti Jawaban singkat, uraian, pilihan ganda, dll. -->b: Menu untuk menambah soal/pertanyaan, deskripsi, judul, gambar, video, dll. -->c: untuk menentukan Wajib atau Tidak pertanyaan tersebut diisi, jika kita tentukan pertanyaan tersebut sifatnya Wajib diisi, maka ketika oleh siswa/peserta tidak diisi, akan muncul pesan Error. -->d: tombol untuk menduplikat soal.
- Untuk membuat pertanyaan atau soal berikutnya yang paling mudah adalah dengan menduplikat pertanyaan sebelumnya yaitu dengan cara klik ikon Duplikat, atau dengan membuat pertanyaan baru dengan cara klik menu tanda plus yang ada di samping kanan kalau menggunakan cara ini kita juga harus membuat opsi lagi jadi lebih lama.

Screenshot Contoh Soal Ulangan Online menggunakan aplikasi Google Form - Setelah semua soal atau pertanyaan selesai dibuat langkah selanjutnya adalah klik tombol menu Pertinjau (icon mata) periksalah dengan seksama soal kita sebelum di-online-kan.
- Jika sudah yakin tidak ada yang perlu diperbaiki klik menu TANGGAPAN kemudian klik Membuat Spreadsheet

Gambar 5 - Setelah keluar halaman untuk menampung jawaban/tanggapan, klik radio button Buat Spreadsheet Baru, kemudian tulisan "Formulir Tanpa Judul (Tanggapan)" ganti dengan kalimat yang kita kehendaki, misalnya JAWABAN ULANGAN HARIAN KE-2 TIK, setelah itu klik tombol BUAT.
Sampai di sini Soal/pertanyaan dan Tempat menampung Tanggapan/Jawaban telah dibuat dan siap digunakan.
Gambar 6 - Agar soal Online yang kita buat tadi bisa dibuka dan dikerjakan di mana saja dan kapan saja, kita perlu membuat link yang mengarah kepada soal yang kita buat tadi, caranya klik tombol KIRIM yang ada di pojok atas kanan.
- Setelah muncul jendela Kirim formulir pada bagian Kirim melalui pilih klik link atau tautan yang bergambar mata rantai. Copylah tautan atau link yang muncul di bawahnya. Link ulangan Online ini bisa ditempatkan di halaman Facebook, Twiteer, blog atau di halaman web lainnya. namun saran saya yang lebih baik untuk menyimpan link tersebut adalah di blog kita sendiri. Jika belum memiliki blog silakan klik link: Cara Membuat Blog Gratis di Google.

Gambar 8 Walaupun orang membuka link-nya dari mana saja, jawabannya tetap akan masuk ke Google Drive milik kita di bagian Google Spreadsheet.
Contoh Ulangan Online menggunakan Google Formulir seperti dijelaskan dalam tutorial di atas, bisa dilihat pada link berikut ini Silakan klik di sini!
Semoga bermanfaat Thanks for reading: Cara membuat Ulangan Online tanpa Software






0 Komentar