TUTORIAL LENGKAP - Microsoft Excel merupakan salah satu aplikasi spreadsheet yang paling banyak digunakan di dunia, hal ini disebabkan karena Excel memiliki banyak keunggulan dan kemudahan dalam penggunaannya dibandingkan dengan program aplikasi spreadsheet yang lainnya.
Aplikasi Excel diperuntukan untuk mengolah data angka yang memerlukan perhitungan atau kalkulasi, dengan demikian Excel memiliki banyak rumus atau formula yang bisa digunakan sesuai dengan keperluannya masing-masing.
Berikuit ini adalah contoh cara menggunakan rumus perhitungan sederhana.
Dari contoh kasus di atas maka untuk mengisi kolom Jumlah digunakan rumus =SUM
Cara ke-1: pada sel H4 tuliskan =SUM(C4:G4) lalu enter.
Artinya kita memberikan perintah kepada sel H4 untuk menjumlahkan mulai dari sel C4 sampai dengan G4
Cara ke-2: Blok/seleksi mulai dari sel C4 sampai dengan G4 kemudian klik AutoSum yang ada pada menu Home - Tab Editing (sebelah kanan atas)
Maka secara otomatis di sel H4 akan muncul hasil penjumlahan dari sel C4 sampai dengan G4.
Untuk mengisi baris jumlah berikutnya yaitu sel H5, H6, H7 dan H8, copy saja rumus yanga ada di sel H4 ke sel-sel tadi.
MEMBUAT RATA-RATA: (Pada gambar ditunjuk oleh Tanda Panah "R")
Pada contoh kasus di atas untuk membuat rata-rata digunakan rumus =AVERAGE
Pada sel I4 tuliskan rumus =AVERAGE(C4:G4) lalu enter.
MEMBUAT NILAI TERTINGGI: (Pada gambar ditunjuk oleh Tanda Panah "NT")
Pada contoh kasus di atas untuk membuat nilai tertinggi dari kolom UH1 digunakan rumus =max
Pada sel C9 tuliskan rumus =MAX(C4:C8) lalu enter.
MEMBUAT NILAI TERENDAH: (Pada gambar ditunjuk oleh Tanda Panah "NR")
Pada contoh kasus di atas untuk membuat nilai terendah dari kolom UH1 digunakan rumus =MIN
Pada sel C10 tuliskan rumus =MIN(C4:C8) lalu enter.
Untuk mengisi Nilai Tertinggi dan Terendah pada kolom UH2 dan seterusnya, copy saja rumus yanga ada di sel C9 dan C10 ke sel-sel yang masih kosong di sampingnya.
KUALIFIKASI (Tanda panah "K")
Untuk kolom kualifikasi misalnya kita isi dengan predikat "LULUS" atau "TIDAK LULUS", ketentuan yang menjadi acuannya misalnya diambil dari Nilai Rata-Rata. Jika Nilai Rata-Rata lebih dari atau sama dengan (>=) 70, maka siswa tersebut dinyatakan "LULUS", sedangkan jika siswa tersebut Nilai Rata-Ratanya kurang dari (<) 70, maka siswa tersebut dinyatakan "TIDAK LULUS".
Pada contoh kasus di atas untuk membuat nilai terendah dari kolom UH1 digunakan rumus =MIN
Pada sel C10 tuliskan rumus =MIN(C4:C8) lalu enter.
Untuk mengisi Nilai Tertinggi dan Terendah pada kolom UH2 dan seterusnya, copy saja rumus yanga ada di sel C9 dan C10 ke sel-sel yang masih kosong di sampingnya.
KUALIFIKASI (Tanda panah "K")
Untuk kolom kualifikasi misalnya kita isi dengan predikat "LULUS" atau "TIDAK LULUS", ketentuan yang menjadi acuannya misalnya diambil dari Nilai Rata-Rata. Jika Nilai Rata-Rata lebih dari atau sama dengan (>=) 70, maka siswa tersebut dinyatakan "LULUS", sedangkan jika siswa tersebut Nilai Rata-Ratanya kurang dari (<) 70, maka siswa tersebut dinyatakan "TIDAK LULUS".
Untuk membuat rumusnya menggunakan Logika =IF, pada sel J4 tuliskan rumus: =IF(i4>=70;"LULUS";"TIDAK LULUS") lalu enter.
Untuk mengisi kualifikasi pada baris di bawahnya, copy saja rumus yanga ada di sel J4 ke sel-sel yang masih kosong di bawahnya.
Rumus Excel untuk Perkalian, Pembagian dan Pengurangan
Dalam Excel untuk perkalian menggunakan tanda bintang (*) Cara penggunaannya seperti berikut ini:
Dalam contoh di atas 1000 x 80 = 80000, penulisan pada kolom Hasil (sel C3) yaitu: A3*B3 lalu enter.
Untuk pembagian menggunakan tanda garis miring (/), cara penggunaannya seperti berikut ini:
Dalam contoh di atas 1000 : 80 = 12,5 penulisan pada kolom Hasil (sel C3) yaitu: A3/B3 lalu enter.
Untuk pengurangan menggunakan tanda garis min (-) sama dengan perhitungan matematika, cara penggunaannya seperti berikut ini:
Dalam contoh di atas 1000 - 80 = 920 penulisan pada kolom Hasil (sel C3) yaitu: A3-B3 lalu enter.
Bila kurang jelas, anda bisa menyimak Video Tutorial Cara Membuat dan Menggunakan Rumus-Rumus Excel Sederhana di bawah ini.
Sekian semoga bermanfaat, bila ada yang kurang jelas silakan tanyakan lewat pos komentar di bawah ini.
Artikel Menarik Lainnya:
TUTORIAL LENGKAP - Microsoft Excel merupakan salah satu aplikasi spreadsheet yang paling banyak digunakan di dunia, hal ini disebabkan karena Excel memiliki banyak keunggulan dan kemudahan dalam penggunaannya dibandingkan dengan program aplikasi spreadsheet yang lainnya.
Aplikasi Excel diperuntukan untuk mengolah data angka yang memerlukan perhitungan atau kalkulasi, dengan demikian Excel memiliki banyak rumus atau formula yang bisa digunakan sesuai dengan keperluannya masing-masing.
Berikuit ini adalah contoh cara menggunakan rumus perhitungan sederhana.
Dari contoh kasus di atas maka untuk mengisi kolom Jumlah digunakan rumus =SUM
Cara ke-1: pada sel H4 tuliskan =SUM(C4:G4) lalu enter.
Artinya kita memberikan perintah kepada sel H4 untuk menjumlahkan mulai dari sel C4 sampai dengan G4
Cara ke-2: Blok/seleksi mulai dari sel C4 sampai dengan G4 kemudian klik AutoSum yang ada pada menu Home - Tab Editing (sebelah kanan atas)
Maka secara otomatis di sel H4 akan muncul hasil penjumlahan dari sel C4 sampai dengan G4.
Untuk mengisi baris jumlah berikutnya yaitu sel H5, H6, H7 dan H8, copy saja rumus yanga ada di sel H4 ke sel-sel tadi.
MEMBUAT RATA-RATA: (Pada gambar ditunjuk oleh Tanda Panah "R")
Pada contoh kasus di atas untuk membuat rata-rata digunakan rumus =AVERAGE
Pada sel I4 tuliskan rumus =AVERAGE(C4:G4) lalu enter.
MEMBUAT NILAI TERTINGGI: (Pada gambar ditunjuk oleh Tanda Panah "NT")
Pada contoh kasus di atas untuk membuat nilai tertinggi dari kolom UH1 digunakan rumus =max
Pada sel C9 tuliskan rumus =MAX(C4:C8) lalu enter.
MEMBUAT NILAI TERENDAH: (Pada gambar ditunjuk oleh Tanda Panah "NR")
Pada contoh kasus di atas untuk membuat nilai terendah dari kolom UH1 digunakan rumus =MIN
Pada sel C10 tuliskan rumus =MIN(C4:C8) lalu enter.
Untuk mengisi Nilai Tertinggi dan Terendah pada kolom UH2 dan seterusnya, copy saja rumus yanga ada di sel C9 dan C10 ke sel-sel yang masih kosong di sampingnya.
KUALIFIKASI (Tanda panah "K")
Untuk kolom kualifikasi misalnya kita isi dengan predikat "LULUS" atau "TIDAK LULUS", ketentuan yang menjadi acuannya misalnya diambil dari Nilai Rata-Rata. Jika Nilai Rata-Rata lebih dari atau sama dengan (>=) 70, maka siswa tersebut dinyatakan "LULUS", sedangkan jika siswa tersebut Nilai Rata-Ratanya kurang dari (<) 70, maka siswa tersebut dinyatakan "TIDAK LULUS".
Pada contoh kasus di atas untuk membuat nilai terendah dari kolom UH1 digunakan rumus =MIN
Pada sel C10 tuliskan rumus =MIN(C4:C8) lalu enter.
Untuk mengisi Nilai Tertinggi dan Terendah pada kolom UH2 dan seterusnya, copy saja rumus yanga ada di sel C9 dan C10 ke sel-sel yang masih kosong di sampingnya.
KUALIFIKASI (Tanda panah "K")
Untuk kolom kualifikasi misalnya kita isi dengan predikat "LULUS" atau "TIDAK LULUS", ketentuan yang menjadi acuannya misalnya diambil dari Nilai Rata-Rata. Jika Nilai Rata-Rata lebih dari atau sama dengan (>=) 70, maka siswa tersebut dinyatakan "LULUS", sedangkan jika siswa tersebut Nilai Rata-Ratanya kurang dari (<) 70, maka siswa tersebut dinyatakan "TIDAK LULUS".
Untuk membuat rumusnya menggunakan Logika =IF, pada sel J4 tuliskan rumus: =IF(i4>=70;"LULUS";"TIDAK LULUS") lalu enter.
Untuk mengisi kualifikasi pada baris di bawahnya, copy saja rumus yanga ada di sel J4 ke sel-sel yang masih kosong di bawahnya.
Rumus Excel untuk Perkalian, Pembagian dan Pengurangan
Dalam Excel untuk perkalian menggunakan tanda bintang (*) Cara penggunaannya seperti berikut ini:
Dalam contoh di atas 1000 x 80 = 80000, penulisan pada kolom Hasil (sel C3) yaitu: A3*B3 lalu enter.
Untuk pembagian menggunakan tanda garis miring (/), cara penggunaannya seperti berikut ini:
Dalam contoh di atas 1000 : 80 = 12,5 penulisan pada kolom Hasil (sel C3) yaitu: A3/B3 lalu enter.
Untuk pengurangan menggunakan tanda garis min (-) sama dengan perhitungan matematika, cara penggunaannya seperti berikut ini:
Dalam contoh di atas 1000 - 80 = 920 penulisan pada kolom Hasil (sel C3) yaitu: A3-B3 lalu enter.
Bila kurang jelas, anda bisa menyimak Video Tutorial Cara Membuat dan Menggunakan Rumus-Rumus Excel Sederhana di bawah ini.
Sekian semoga bermanfaat, bila ada yang kurang jelas silakan tanyakan lewat pos komentar di bawah ini.
Artikel Menarik Lainnya:
Thanks for reading: Cara Menggunakan Rumus Excel Perhitungan Sederhana


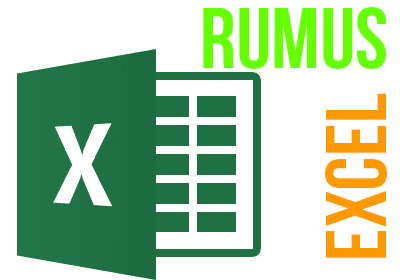






0 Komentar